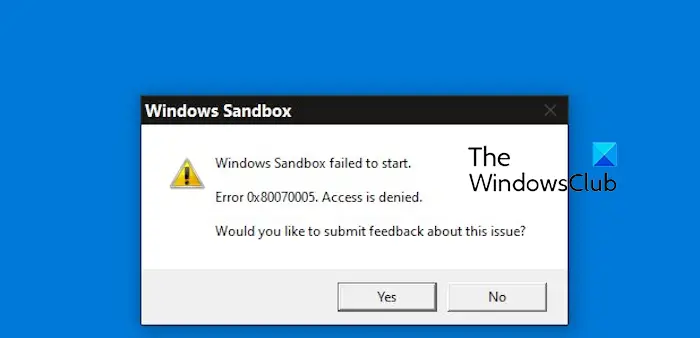Windows Sandbox se termine-t-il par un Windows Sandbox n’a pas pu démarrer, erreur 0x80070005, accès refusé message? Certains utilisateurs ont signalé que Windows Sandbox ne parvenait pas à s’ouvrir. Si vous rencontrez également cette erreur, vous pouvez suivre ce guide pour la corriger.
Windows Sandbox n’a pas pu démarrer – L’accès est refusé
Si Windows Sandbox se termine par un Windows Sandbox n’a pas pu démarrer, erreur 0x80070005, accès refusé message, vérifiez si vous êtes connecté en tant qu’administrateur. De telles erreurs sont souvent déclenchées en raison d’un manque d’autorisations nécessaires. Alors, connectez-vous avec un compte administrateur et voyez si l’erreur est corrigée. Sinon, voici les solutions pour corriger l’erreur :
- Exécutez Windows Sandbox en tant qu’administrateur.
- Désactivez puis réactivez Windows Sandbox.
- Assurez-vous que les services associés sont en cours d’exécution.
- Activez Hyper-V et d’autres fonctionnalités Windows.
- Vérifiez si les stratégies Windows Sandbox sont correctement configurées.
1]Exécutez Windows Sandbox en tant qu’administrateur

Vous pouvez essayer d’exécuter l’application Windows Sandbox avec les privilèges d’administrateur et voir si l’erreur est corrigée. Pour ce faire, ouvrez Windows Search en utilisant Win+S et tapez bac à sable dans le champ de recherche. Dans les résultats de la recherche, passez votre souris sur l’application Windows Sandbox et sélectionnez l’option Exécuter en tant qu’administrateur option.
2]Désactivez puis réactivez Windows Sandbox

Certains utilisateurs concernés ont signalé que la désactivation et la réactivation de la fonctionnalité Windows Sandbox les avaient aidés à corriger cette erreur. Par conséquent, vous pouvez essayer de faire de même et vérifier si vous avez cessé de recevoir cette erreur. Voici ce qu’il faut faire :
Tout d’abord, ouvrez la boîte de commande Exécuter en utilisant Win+R et tapez caractéristiques optionnelles dans la zone Ouvrir. Ensuite, appuyez sur le bouton Entrée pour ouvrir le Fonctionnalités Windows fenêtre.
Ensuite, recherchez le Bac à sable Windows fonctionnalité et décochez la case qui lui est associée pour désactiver la fonctionnalité. Et appuyez sur le bouton OK.
Après cela, redémarrez votre ordinateur et ouvrez le Fonctionnalités Windows fenêtre à nouveau.
Maintenant, cochez la Bac à sable Windows case à cocher pour réactiver la fonctionnalité et cliquez sur le bouton OK. Vérifiez si l’erreur s’est arrêtée maintenant.
3]Assurez-vous que les services associés sont en cours d’exécution
L’erreur peut apparaître si les services concernés ne sont pas en cours d’exécution ou sont bloqués dans un état inactif. Par conséquent, si le scénario est applicable, vous pouvez démarrer ou redémarrer les services nécessaires pour corriger l’erreur. Voici les étapes pour ce faire :
Tout d’abord, ouvrez la boîte de commande Exécuter en utilisant Win+R et entrez services.msc dans sa boîte Ouverte pour lancer rapidement le Prestations de service application.
Maintenant, faites défiler jusqu’à Service de virtualisation de postes de travail à distance Hyper-V et double-cliquez dessus pour ouvrir ses propriétés.
Dans la fenêtre Propriétés, appuyez sur le bouton Commencer ou cliquez sur le bouton Arrêter > Démarrer bouton pour redémarrer le service.
Ensuite, définissez le Type de démarrage à Automatique.
Maintenant, allez au Récupération et définissez l’onglet Premier échec et Deuxième échec options pour Redémarrez le service.
Après cela, appuyez sur le Appliquer > OK bouton pour enregistrer les modifications.
Répétez également la procédure ci-dessus pour les services suivants :
- Hôte Hyper-V.
- Synchronisation du temps Hyper-V.
- Disque virtuel.
J’espère que vous n’obtiendrez plus la même erreur maintenant.
Lire: Correction de l’erreur d’initialisation de Windows Sandbox.
4]Activer Hyper-V et d’autres fonctionnalités Windows
Vous pouvez également essayer d’activer le Hyper-V, Activer la plateforme de machine virtuelleet Plateforme d’hyperviseur Windows fonctionnalités et voir si l’erreur est résolue.
Pour ce faire, lancez la fenêtre Fonctionnalités Windows (voir correctif n°1) et cochez les cases associées aux fonctionnalités Hype-V et Activer. Plateforme de machines virtuelles et Plateforme d’hyperviseur Windows choix.
5]Vérifiez si les politiques Windows Sandbox sont correctement configurées
La prochaine chose que vous pouvez faire est de vérifier si les stratégies de groupe liées à Windows Sandbox sont correctement configurées. Pour ce faire, voici les étapes à suivre :
Tout d’abord, ouvrez l’éditeur de stratégie de groupe local et accédez à la stratégie suivante :
Configuration ordinateur > Modèles d’administration > Système > Device Guard > Activer la sécurité basée sur la virtualisation
Configurez correctement la stratégie ; réglez-le sur Désactivé et vérifiez si l’erreur est corrigée.
Si aucune des solutions ci-dessus n’a fonctionné pour vous, assurez-vous que votre Windows est à jour. Vous pouvez également effectuer une analyse SFC pour restaurer et réparer les composants système corrompus. Si cela ne fonctionne pas, restaurez votre PC à l’état précédent lorsque vous n’avez pas rencontré cette erreur.
Lire: Erreur Sandbox 0xc0370106, machine virtuelle ou conteneur quitté.
Espérons que cet article vous aidera à résoudre le problème Windows Sandbox n’a pas pu démarrer erreur.
Comment corriger l’erreur Windows Sandbox ?
Si vous obtenez une erreur telle que 0x80070002 ou 0x80072746 lors de l’ouverture de Windows Sandbox, assurez-vous que la prise en charge de la virtualisation, d’Hyper-V et de SLAT est activée sur votre ordinateur. En plus de cela, vous devez également vérifier si les services Sandbox nécessaires sont exécutés ou non sur votre système. Sinon, démarrez des services tels que le disque virtuel et le service de virtualisation de bureau à distance Hyper-V pour corriger l’erreur.
Comment réinitialiser mon Sandbox Windows ?
Pour réinitialiser Windows Sandbox, désactivez-le, redémarrez votre ordinateur, puis réactivez-le à l’aide des fonctionnalités Windows. Vous pouvez ouvrir le Panneau de configuration, accéder au Programmes catégorie, sélectionnez la Activer ou désactiver des fonctionnalités Windows et décochez la fonctionnalité Windows Sandbox. Après cela, redémarrez votre ordinateur pour désinstaller la fonctionnalité. Et puis, réactivez Sandbox à partir des fonctionnalités Windows pour le réinitialiser.
Maintenant lis: Aucun hyperviseur n’a été trouvé ; Erreur 0xc0351000 dans Windows Sandbox.