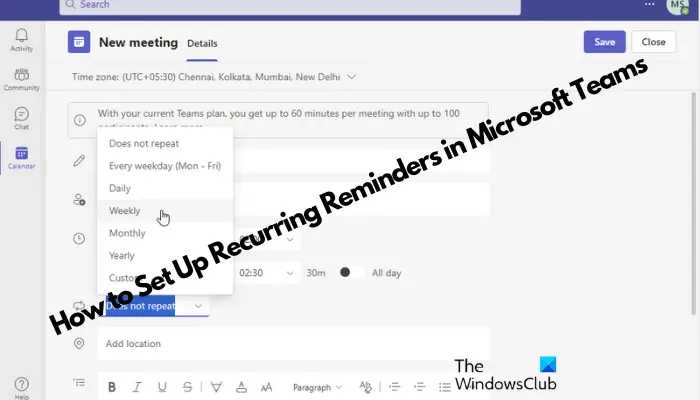Vous vous demandez comment configurer des rappels récurrents dans Microsoft Teams pour rester au top de vos responsabilités ? C’est pourquoi nous avons créé cet article pour vous guider tout au long de ce processus. Tout comme les rappels de tâches dans Outlook, les rappels de l’application Teams vous permettent de recevoir des invites régulières pour les événements à venir, les réunions importantes ou les délais, garantissant que rien ne passe entre les mailles du filet.
Ainsi, que vous soyez un professionnel en quête de productivité ou un étudiant jonglant avec plusieurs engagements, ce didacticiel vous aidera à configurer des rappels dans Microsoft Teams pour vous tenir au courant de votre agenda quotidien.
Comment configurer des rappels récurrents dans Microsoft Teams ?
Microsoft Teams ne dispose pas de fonctionnalité de rappel intégrée comme Outlook pour vous rappeler des tâches, des réunions ou des appels. Donc, si vous souhaitez configurer des rappels récurrents dans Microsoft Teams pour quelque chose d’important, voici ce que nous vous recommandons de faire :
- Utiliser le calendrier Outlook
- En configurant manuellement
- Via une application de rappel (Business Basic)
1]Utiliser le calendrier Teams
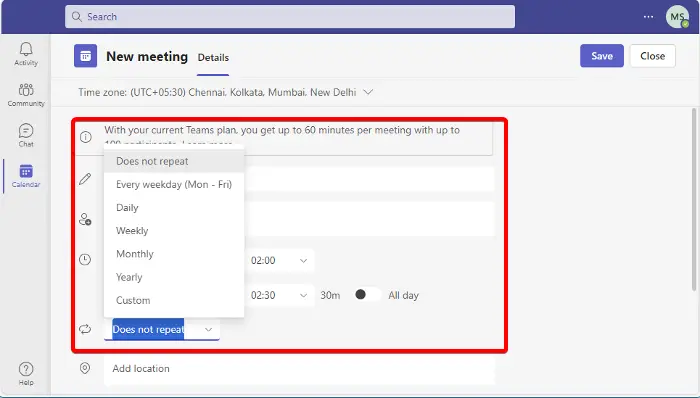
Bien qu’il n’y ait pas de fonctionnalité de rappel intégrée dans Teams, vous pouvez utiliser l’application Calendrier intégrée pour définir des rappels de réunion. Voici comment:
Dans l’application Teams, cliquez sur le Calendrier application à gauche.
Ensuite, dans le Calendriercliquer sur Nouvelle réunion.
Ici, remplissez les détails comme Titre, Participants, Date, Temps, Emplacementet Description.
Maintenant, à côté Date et Tempscliquez sur le menu déroulant qui dit Ne se répète pas et sélectionnez la fréquence. Par exemple, sélectionnez parmi Tous les jours de la semaine (du lundi au vendredi), Tous les jours, Hebdomadaire, Mensuel, Annuelou Coutume.
Une fois terminé, cliquez sur Sauvegarder.
Alternativement, vous pouvez également utiliser l’application Calendrier Outlook pour configurer des rappels récurrents de la même manière que ci-dessus, car elle est intégrée à l’application Teams. Pour comprendre le processus, vous pouvez vous référer à notre article détaillé sur la configuration et l’envoi d’e-mails récurrents dans Outlook.
Lire: Comment configurer des rappels contextuels récurrents sur Windows 11/10 sans utiliser de logiciel
2]Via une application de rappel
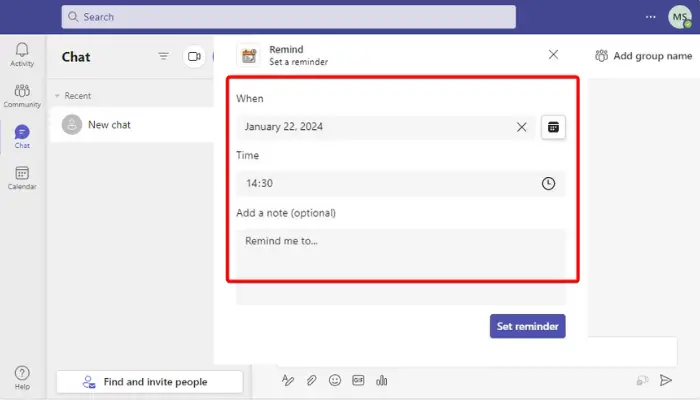
Mais si vous souhaitez ajouter un Rappels vers un canal ou une discussion de groupe dans Teams, vous pouvez utiliser les applications intégrées à cet effet. Cependant, cette fonctionnalité n’est disponible que pour les utilisateurs Business Basic et supérieurs. Ainsi, si vous utilisez le compte Teams gratuit, vous n’aurez pas accès aux applications.
S0o, si vous disposez du compte Microsoft Teams Business Basic et supérieur, cliquez sur le applications icône dans le menu de gauche en bas.
Ensuite, à droite, saisissez Rappeler dans la zone de recherche et cliquez sur Entrer.
Maintenant, cliquez sur Ajouter pour installer l’application souhaitée, par exemple Remind, Snooze Bot, etc. pour ajouter l’application à votre chat ou à votre chaîne.
Une fois terminé, revenez au chat ou au canal dans Teams où vous souhaitez définir le rappel, cliquez sur les points de suspension et sélectionnez Plus d’actions.
Ensuite, sélectionnez l’option, Rappelle-moi ça et ici, définissez la date et l’heure auxquelles vous souhaitez que le rappel se reproduise.
L’application vous enverra un message de discussion confirmant que le rappel est configuré avec succès.
Maintenant, pour configurer des rappels récurrents dans Microsoft Teams à l’aide d’un modèle défini, tapez la commande ci-dessous dans le champ Chat boîte:
@Rappeler [what] [when]
Par exemple, écrivez @Rappeler d’abord. Ensuite, écrivez la raison pour laquelle vous voulez le rappel et quand. Cela pourrait aussi être une fréquence.
Cela peut donc ressembler à quelque chose comme : @Rappeler d’assister à la réunion à 15h.
Ensuite, cliquez sur Envoyer et maintenant, vous et les autres verrez le rappel à l’heure que vous avez définie.
Lire: Comment configurer et envoyer des e-mails récurrents dans Outlook
Comment envoyer un rappel récurrent à une équipe dans Outlook ?
Pour envoyer un rappel récurrent dans Outlook, créez un nouvel email et cliquez sur Possibilités. Net, sélectionnez Retard de livraison. Sous le Livraison options, cochez la case à côté de Ne pas livrer avantréglez la date et l’heure, puis cliquez sur Récurrence pour préciser la fréquence des rappels. Une fois terminé, envoyez-le à l’équipe.
Comment définir un rappel sur le calendrier de mon équipe ?
Pour définir un rappel sur le calendrier de votre équipe, ouvrez l’événement de réunion et cliquez sur Modifier. Ensuite, cherchez le Rappel et sélectionnez la période pendant laquelle vous souhaitez recevoir un rappel. Maintenant, enregistrez les modifications pour vous assurer que votre rappel est défini. Cette étape simple et rapide vous aide à rester efficacement au courant de vos réunions.