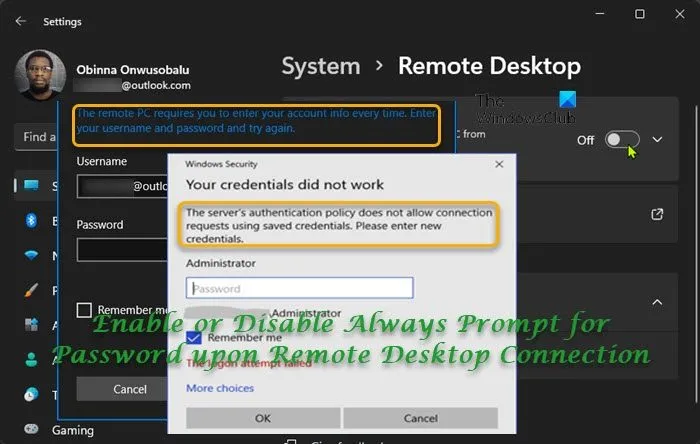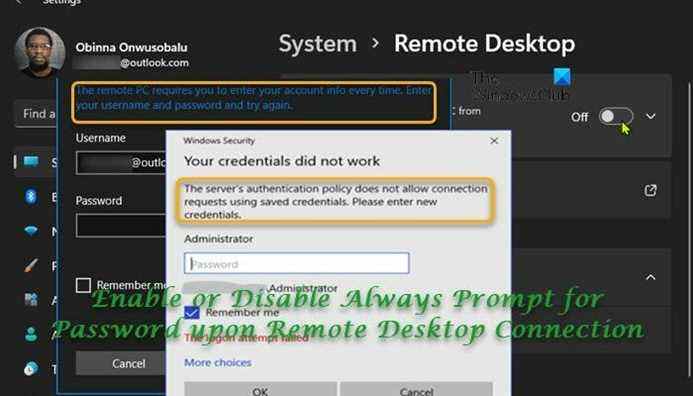Par défaut, lorsqu’une machine cliente Windows 11 ou Windows 10 établit avec succès une connexion Bureau à distance à une machine hôte, les informations d’identification utilisées sont ensuite enregistrées pour permettre une connexion automatique lors des connexions suivantes. connecter à votre ordinateur – cela peut présenter un risque pour la sécurité de votre ordinateur. Dans cet article, nous vous montrons comment activer ou désactiver Toujours demander le mot de passe lors de la connexion au bureau à distance à l’ordinateur Windows.
Activer ou désactiver Toujours demander le mot de passe lors de la connexion au bureau à distance
Les utilisateurs de PC peuvent exécuter le mstsc.exe ou utilisez l’application Microsoft Remote Desktop pour vous connecter et contrôler votre PC Windows à distance sur un appareil distant. Avec une connexion de bureau à distance, vous pouvez utiliser un autre appareil pour vous connecter à votre PC et avoir accès à toutes vos applications, fichiers et ressources réseau comme si vous étiez physiquement présent au bureau ; et vous pouvez augmenter le nombre de connexions Bureau à distance par machine.
Vous pouvez activer ou désactiver Toujours demander un mot de passe lors d’une connexion Bureau à distance à un PC Windows 11/10 de deux manières avec la condition préalable suivante :
Nous aborderons les deux méthodes dans cette section comme suit :
Via l’éditeur de stratégie de groupe local
Pour activer ou désactiver Toujours demander un mot de passe lors d’une connexion Bureau à distance à un PC Windows 11/10 via l’éditeur de stratégie de groupe local, procédez comme suit :
- Presse Touche Windows + R pour appeler la boîte de dialogue Exécuter.
- Dans la boîte de dialogue Exécuter, tapez gpedit.msc et appuyez sur Entrée pour ouvrir l’éditeur de stratégie de groupe local.
- Dans l’éditeur de stratégie de groupe local, utilisez le volet de gauche pour accéder au chemin ci-dessous :
Configuration ordinateur > Modèles d’administration > Composants Windows > Services Bureau à distance > Hôte de session Bureau à distance > Sécurité
- À l’emplacement, dans le volet de droite, double-cliquez sur Toujours demander le mot de passe lors de la connexion stratégie pour modifier ses propriétés.
- Dans la fenêtre de stratégie ouverte, définissez le bouton radio sur Activé ou alors Pas configuré ou alors désactivé selon vos besoins.
- Cliquez sur Appliquer > D’ACCORD pour enregistrer les modifications.
- Quittez l’éditeur de stratégie de groupe local.
- Redémarrez votre ordinateur.
Vous pouvez utiliser Remote Desktop (RDP) dans Windows Home ; ainsi, pour les utilisateurs de l’édition Home, vous pouvez ajouter la fonctionnalité Éditeur de stratégie de groupe local, puis suivre les instructions fournies ci-dessus ou vous pouvez utiliser la méthode de registre ci-dessous.
Lis: Vos informations d’identification ne fonctionnaient pas dans Remote Desktop
Via l’éditeur de registre
Pour activer ou désactiver Toujours demander un mot de passe lors d’une connexion Bureau à distance à un PC Windows 11/10 via l’Éditeur du Registre, procédez comme suit :
Comme il s’agit d’une opération de registre, il est recommandé de sauvegarder le registre ou de créer un point de restauration système comme mesures de précaution nécessaires. Une fois cela fait, vous pouvez procéder comme suit :
HKEY_LOCAL_MACHINESOFTWAREPoliciesMicrosoftWindows NTTerminal Services
- À l’emplacement, dans le volet de droite, cliquez avec le bouton droit sur l’espace vide du volet de droite, puis sélectionnez Nouveau > Valeur DWORD (32 bits) pour créer une clé de registre, puis renommer la clé en fPromptForPassword et appuyez sur Entrée.
- Double-cliquez sur la nouvelle entrée pour modifier ses propriétés.
- Saisir 1 (pour activer) ou 0 (pour désactiver) dans Données de valeur champ selon vos besoins.
- Cliquez sur D’ACCORD ou appuyez sur Entrée pour enregistrer la modification.
- Quittez l’Éditeur du Registre.
- Redémarrez votre PC.
Alternativement, vous pouvez activer automatiquement la PromptForPassword clé dans le registre. Voici comment:
- Presse Touche Windows + R pour appeler la boîte de dialogue Exécuter.
- Dans la boîte de dialogue Exécuter, tapez bloc-notes et appuyez sur Entrée pour ouvrir le Bloc-notes.
- Copiez et collez le code ci-dessous dans l’éditeur de texte.
[HKEY_LOCAL_MACHINESOFTWAREPoliciesMicrosoftWindows NTTerminal Services] "fPromptForPassword"=-dword:00000001
- Maintenant, cliquez sur le Dossier option dans le menu et sélectionnez Enregistrer sous bouton.
- Choisissez un emplacement (de préférence le bureau) où vous souhaitez enregistrer le fichier.
- Entrez un nom avec .reg extension (par exemple ; EnableRDCPforP.reg).
- Choisir Tous les fichiers du Sauvegarder comme type la liste déroulante.
- Double-cliquez sur le fichier .reg enregistré pour le fusionner.
- Si vous y êtes invité, cliquez sur Exécuter > Oui (UAC) > Oui > D’ACCORD pour approuver la fusion.
- Vous pouvez maintenant supprimer le fichier .reg si vous le souhaitez.
- Redémarrez l’ordinateur.
De même, vous pouvez désactiver automatiquement la clé – suivez simplement les étapes ci-dessus, mais cette fois, copiez et collez le code ci-dessous et enregistrez le fichier reg sous DésactiverRDCPpourP.reg.
[HKEY_LOCAL_MACHINESOFTWAREPoliciesMicrosoftWindows NTTerminal Services] "fPromptForPassword"=-
C’est ça!
Article similaire: activer ou désactiver la connexion obligatoire au réveil dans Windows
Quel est le mot de passe par défaut pour la connexion Bureau à distance ?
Ouvrez le menu Démarrer et recherchez Gestion de l’ordinateur. Dans l’utilitaire de gestion de l’ordinateur, accédez à Utilisateurs et groupes locaux. Accédez à Utilisateurs, puis cliquez avec le bouton droit sur l’utilisateur du Bureau à distance souhaité (l’utilisateur par défaut est ServerAdmin).
Où est stocké le mot de passe RDP ?
Ces informations d’identification sont stockées sous une forme cryptée dans le gestionnaire d’informations d’identification de Windows à l’aide de l’API de protection des données. Le champ « pbData » contient les informations sous une forme cryptée. Cependant, la clé principale de déchiffrement est stockée dans le fichier lsass.