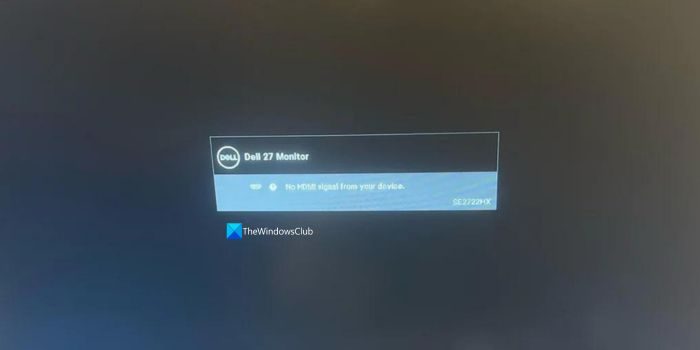Si vous voyez Aucun signal HDMI de votre appareil erreur sur votre moniteur Dell, Ce guide est pour vous. Il est normal de connecter un moniteur externe à un ordinateur portable via un câble HDMI ou simplement un moniteur à un processeur. Dell a été une excellente option pour les moniteurs. Cependant, les utilisateurs sont parfois confrontés à des problèmes qui peuvent être facilement résolus. Voyons comment résoudre ce problème en cas de problème avec le signal HDMI sur un moniteur Dell.
Pourquoi mon moniteur Dell indique-t-il Pas de HDMI ?
Si vous n’avez pas connecté correctement le câble HDMI, si le câble est défectueux ou si le câble lui-même ne correspond pas, vous ne voyez aucune erreur HDMI sur le moniteur Dell. Assurez-vous que vous disposez du câble HDMI approprié et fonctionnel et sélectionnez la source d’entrée comme HDMI après avoir connecté le câble au moniteur Dell.
Aucun signal HDMI provenant du moniteur Dell de votre appareil [Fix]
Lorsque vous voyez l’erreur Aucun signal HDMI de votre appareil sur un moniteur Dell, vous pouvez la corriger des manières suivantes.
- Vérifiez les connexions desserrées
- Assurez-vous que le câble HDMI fonctionne correctement
- Assurez-vous que la bonne source d’entrée est sélectionnée
- Exécuter les diagnostics intégrés
- Effacer la batterie CMOS
- Contacter le centre de service Dell
Entrons dans les détails de chaque méthode.
1]Vérifiez les connexions desserrées
La première chose que nous devons faire lorsque nous ne constatons aucun problème de signal sur les moniteurs est de nous assurer que nous avons correctement connecté les câbles, sans aucune extrémité libre. Si les connexions sont lâches, elles ne peuvent pas faire passer les signaux à travers les câbles, ce qui entraîne une erreur d’absence de signal. Connectez correctement le câble HDMI à votre PC ainsi qu’au moniteur et vérifiez à nouveau.
2]Assurez-vous que le câble HDMI fonctionne correctement
Si le câble HDMI que vous avez utilisé pour connecter le moniteur est défectueux, vous voyez cette erreur. Inspectez physiquement le câble HDMI pour déceler tout dommage et assurez-vous que les deux extrémités du câble sont propres, sans poussière ni débris à l’intérieur des prises. Après vous être assuré que tout va bien avec le câble, échangez les côtés du câble et voyez s’il fonctionne. Si vous disposez d’un câble HDMI de rechange, utilisez ce câble pour vous connecter et voir si le problème vient du câble HDMI, du moniteur ou du processeur.
En plus d’inspecter le câble, assurez-vous que les ports HDMI de votre PC et du moniteur Dell fonctionnent correctement, sans aucun dommage ni poussière empêchant la connexion correcte.
3]Assurez-vous que la bonne source d’entrée est sélectionnée
Si vous avez utilisé un câble VGA en le considérant comme un câble HDMI, et vice versa, et sélectionné une source d’entrée différente de celle du câble, vous ne voyez aucune erreur de signal.

Assurez-vous d’avoir connecté le câble HDMI et sélectionné la source d’entrée comme HDMI dans les paramètres du moniteur.
4]Exécuter les diagnostics intégrés
Si tout va bien avec le câble, les ports et la source d’entrée et que l’erreur d’absence de signal persiste, vous devez exécuter les diagnostics intégrés sur le moniteur Dell. Avant d’exécuter les diagnostics intégrés, vous devez déconnecter le câble HDMI ou tout autre câble d’affichage du moniteur.
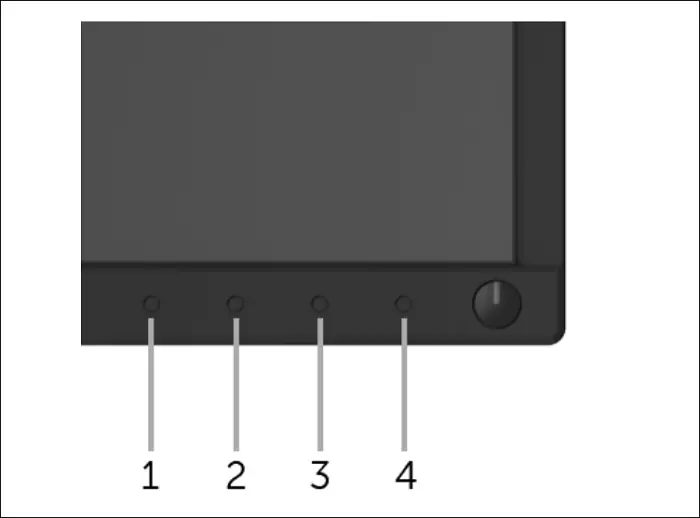
Pour exécuter les diagnostics intégrés sur un moniteur Dell,
- Nettoyez l’écran et assurez-vous qu’il n’y a pas de poussière sur l’écran
- Allumez le moniteur, mais débranchez les câbles vidéo. Le moniteur va maintenant passer en mode auto-test.
- Appuyez et maintenez le bouton 1 sur le panneau avant du moniteur pendant 5 secondes. Cela déclenchera un écran gris. Observez correctement l’écran.
- appuie sur le bouton 1 encore. Cela change la couleur de l’écran en rouge. Répétez les étapes pour voir les couleurs des écrans vert, bleu, noir, blanc et texte.
- Après l’écran de texte, appuyez sur le bouton 1 pour quitter. Si vous ne trouvez aucun problème avec l’écran, le problème vient du câble ou de l’ordinateur.
5]Effacer la batterie CMOS
Effacer la batterie CMOS permet parfois de résoudre les problèmes HDMI. Vous devez être très prudent lors du nettoyage de la batterie CMOS. Si vous ne connaissez rien au matériel informatique, il est préférable de le confier à un professionnel qui pourra réparer les choses facilement sans aucun dommage à votre ordinateur.
6]Contactez le centre de service Dell
Si le problème n’a pas été résolu, vous devez contacter le centre de service Dell, qui pourra vous aider à le résoudre. S’il y a un problème matériel qui doit être résolu, ils le résoudront pour vous. Vous pouvez trouver votre centre de service le plus proche sur la page de support Dell.
A lire aussi : Corriger le signal d’entrée hors de portée, modifier les paramètres Erreur de moniteur
Pourquoi mon moniteur indique-t-il Aucun signal HDMI provenant de votre appareil ?
Vous ne voyez aucun signal HDMI provenant de votre appareil sur les moniteurs lorsque le câble HDMI est défectueux, ou que les ports du moniteur ou de l’ordinateur sont défectueux, ou que vous avez connecté le mauvais câble et sélectionné la source d’entrée comme HDMI, ou que la connexion est lâche, etc. peuvent causer le problème.
Lecture connexe : Le moniteur PC s’éteint après quelques minutes de manière aléatoire