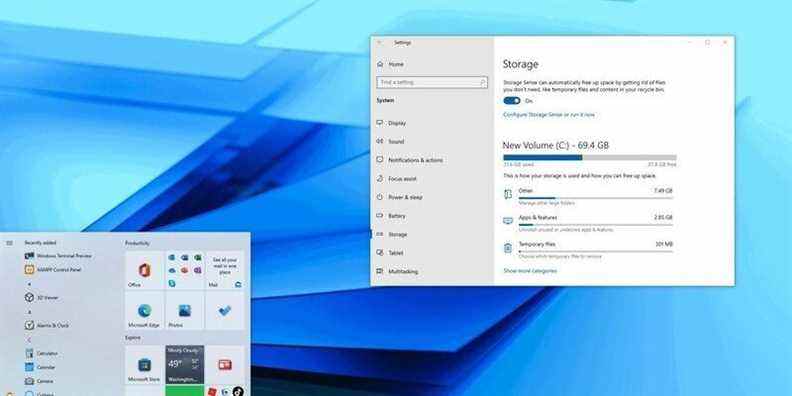2. Libérez de l’espace en supprimant les fichiers indésirables avec Storage Sense sur Windows 10
Storage Sense est une fonctionnalité qui vous permet de supprimer différents types de fichiers indésirables (y compris les fichiers d’installation précédents après une mise à niveau et les fichiers temporaires) pour libérer de l’espace sur les disques principaux et secondaires afin de faire de la place pour stocker d’autres fichiers et améliorer l’efficacité du disque.
Activer le sens du stockage
Bien que vous puissiez utiliser Storage Sense manuellement, il est possible d’activer la fonctionnalité pour exécuter la maintenance automatiquement afin d’éviter de manquer rapidement d’espace.
Pour activer Storage Sense sur Windows 10, procédez comme suit :
- Ouvert Réglages.
- Cliquer sur Système.
- Cliquer sur Stockage.
-
Dans la section « Stockage », cliquez sur le Configurez Storage Sense ou exécutez-le maintenant option.
Source : Centrale Windows
- Allume le Sens du stockage interrupteur à bascule.
-
Utilisez le menu déroulant « Run Storage Sense » et sélectionnez la meilleure option pour votre situation :
- Tous les jours.
- Toutes les semaines.
- Chaque mois.
- Lorsque l’espace disque disponible est faible (conseillé).
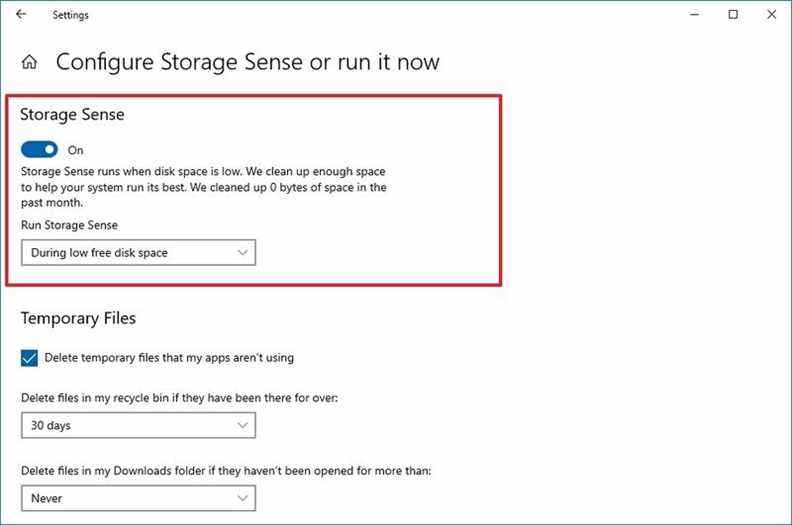
Source : Centrale Windows
Une fois que vous avez terminé les étapes, Storage Sense s’exécute automatiquement selon la planification que vous avez spécifiée pour libérer de l’espace et améliorer les performances de stockage.
L’option d’activation de la fonctionnalité est également disponible à partir de la page « Stockage ». Cependant, l’utilisation de cette option n’active que les paramètres par défaut. L’utilisation de la page des paramètres Storage Sense vous permet de configurer la manière dont la fonctionnalité doit supprimer le contenu inutile.
Supprimez les fichiers inutiles avec Storage Sense
Pour libérer de l’espace à l’aide de Storage Sense, procédez comme suit :
- Ouvert Réglages.
- Cliquer sur Système.
- Cliquer sur Stockage.
-
Dans la section « Stockage », cliquez sur le Configurez Storage Sense ou exécutez-le maintenant option.
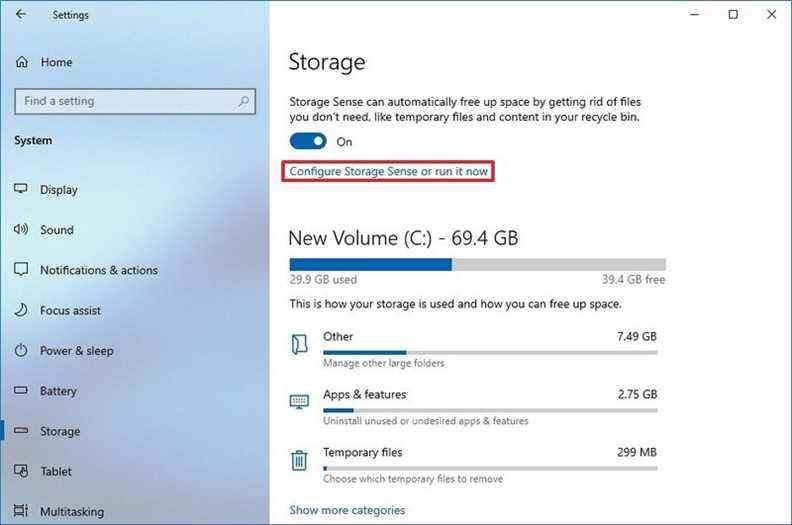
Source : Centrale Windows
- Dans la section « Fichiers temporaires », cochez la case Supprimer les fichiers temporaires que mes applications n’utilisent pas option.
- Utilisez le Corbeille menu déroulant pour spécifier comment effacer les fichiers déjà supprimés dont vous n’avez pas besoin.
-
Utilisez le Téléchargements menu déroulant pour spécifier comment nettoyer les fichiers téléchargés.
Conseil rapide: Si vous devez supprimer le plus de fichiers, utilisez le Un jour option. le Téléchargements Le dossier peut contenir des fichiers précieux que vous avez peut-être téléchargés sur Internet, ce qui signifie qu’il est recommandé de sauvegarder ces fichiers manuellement avant d’exécuter la fonctionnalité.
-
Dans la section « Contenu cloud disponible localement », utilisez le menu déroulant pour spécifier la durée pendant laquelle le contenu OneDrive synchronisé avec l’appareil devient en ligne uniquement.
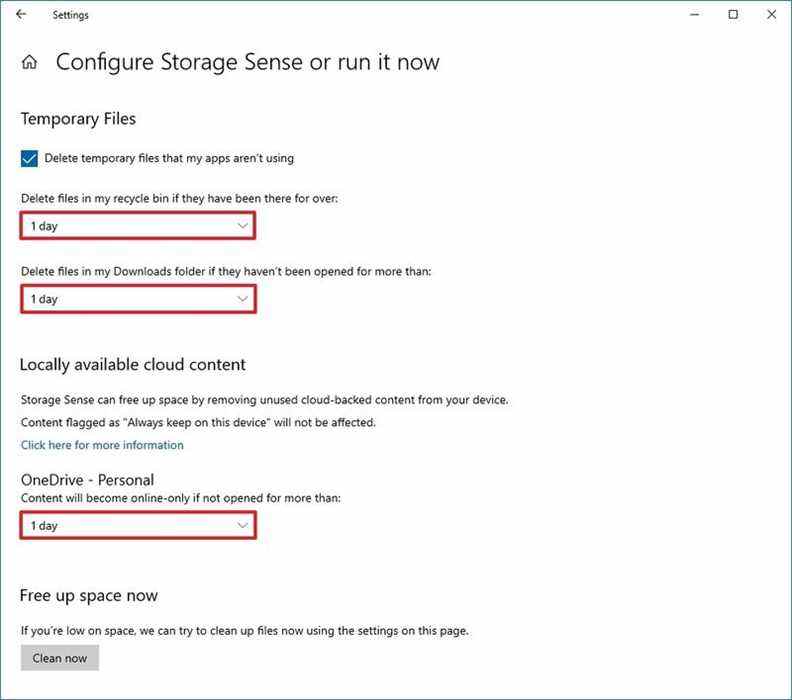
Source : Centrale Windows
Note rapide: Cette option fait partie de OneDrive Files On-Demand qui vous permet d’accéder à vos documents, images, vidéos et autres fichiers à l’aide de l’Explorateur de fichiers sans avoir à les synchroniser pour réduire l’utilisation de l’espace. Lorsque l’appareil manque d’espace, vous pouvez l’utiliser pour rendre les fichiers uniquement disponibles dans le cloud. Vous verrez toujours vos fichiers, mais leur contenu ne sera téléchargé que lorsque vous en aurez besoin.
-
Dans la section « Libérer de l’espace maintenant », cochez la case Supprimer les versions précédentes de Windows possibilité (le cas échéant).
Note rapide: Cette option peut libérer près de 20 Go d’espace, mais le stockage varie d’un système à l’autre.
- Clique le Nettoie maintenant bouton.
Storage Sense exécutera et supprimera les fichiers inutiles de l’ordinateur pour récupérer plus d’espace après avoir terminé les étapes.
Supprimer les fichiers temporaires avec Storage Sense
Storage Sense supprime également les fichiers temporaires du système et des applications qui peuvent aider à récupérer plusieurs gigaoctets d’espace sur votre appareil Windows 10.
Pour supprimer les fichiers temporaires de l’appareil, procédez comme suit :
- Ouvert Réglages.
- Cliquer sur Système.
- Cliquer sur Stockage.
-
Dans la section « Disque local (C:) », cliquez sur le Fichiers temporaires Objet. (Si l’article n’est pas disponible, cliquez sur le Afficher plus de catégories option.)
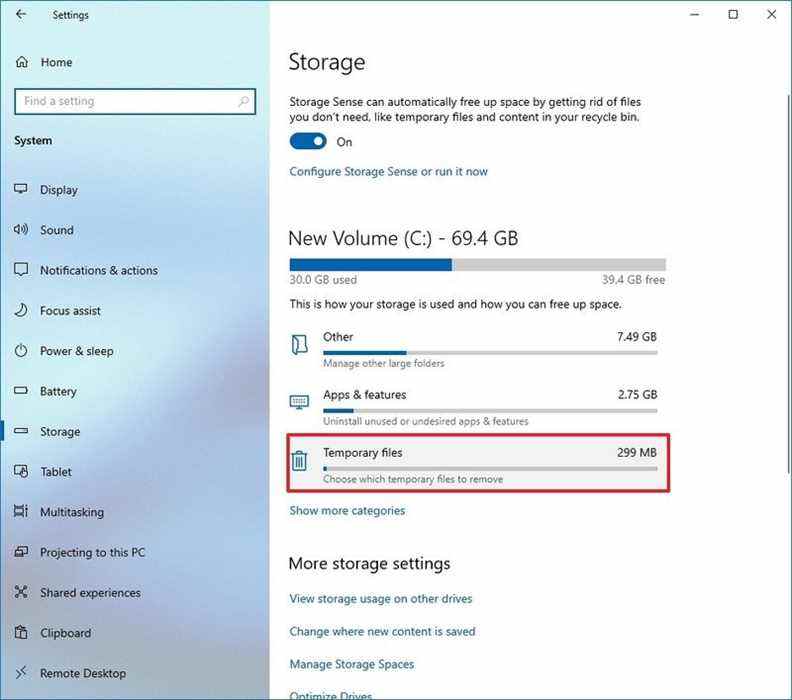
Source : Centrale Windows
-
Cochez tous les éléments que vous souhaitez supprimer pour optimiser l’espace. Par example:
- Téléchargements.
- Nettoyage de mise à jour Windows.
- Corbeille.
- Fichiers d’optimisation de livraison.
- Vignettes.
- Antivirus Microsoft Defender.
- Fichiers Internet temporaires.
- Fichiers temporaires.
- Rapports d’erreurs Windows et diagnostics de rétroaction.
- Cache de nuanceur DirectX.
- Installation(s) précédente(s) de Windows.
- Fichiers d’installation temporaires de Windows.
Conseil rapide: Les éléments disponibles peuvent différer selon votre installation. Si vous voulez sélectionner le Téléchargements élément, avant d’effacer ces fichiers, assurez-vous de comprendre que cette option effacera tout ce qui se trouve dans ce dossier.
-
Clique le Supprimer des fichiers bouton.
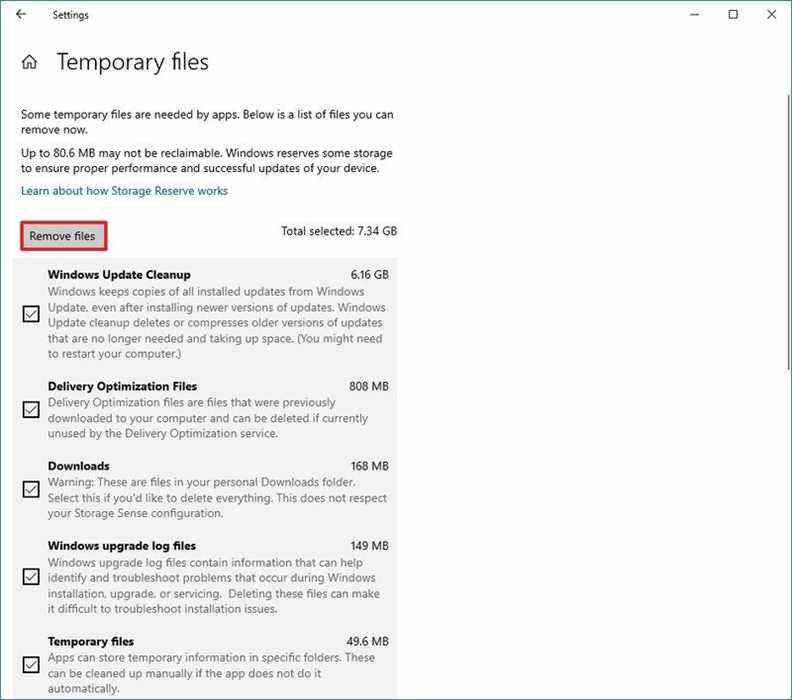
Source : Centrale Windows
Après avoir terminé les étapes, les fichiers sélectionnés seront définitivement supprimés, libérant de l’espace pour des fichiers plus importants.
Afficher l’utilisation du stockage sur Windows 10
Sur Windows 11, Storage Sense est également un excellent outil pour vous aider à comprendre quels fichiers utilisent le plus d’espace pour déterminer les fichiers que vous pouvez nettoyer.
Pour afficher l’utilisation du stockage sur Windows 10, procédez comme suit :
- Ouvert Réglages.
- Cliquer sur Système.
- Cliquer sur Stockage.
-
Dans la section « Disque local C : », cliquez sur le Afficher plus de catégories option.
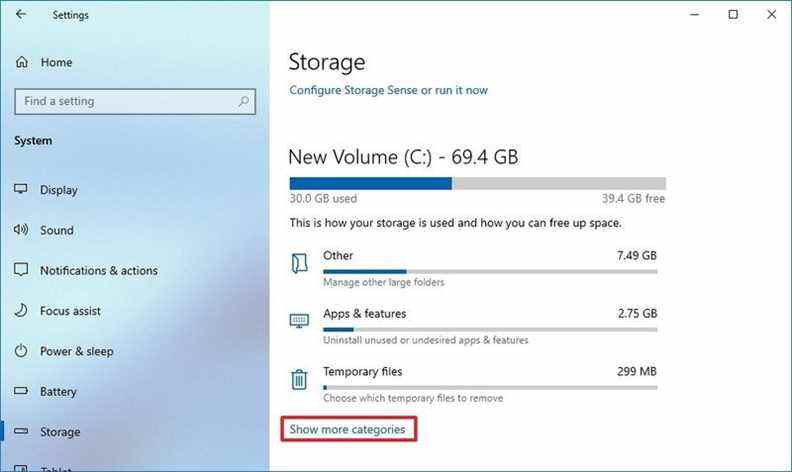
Source : Centrale Windows
-
Voyez comment le stockage est utilisé.
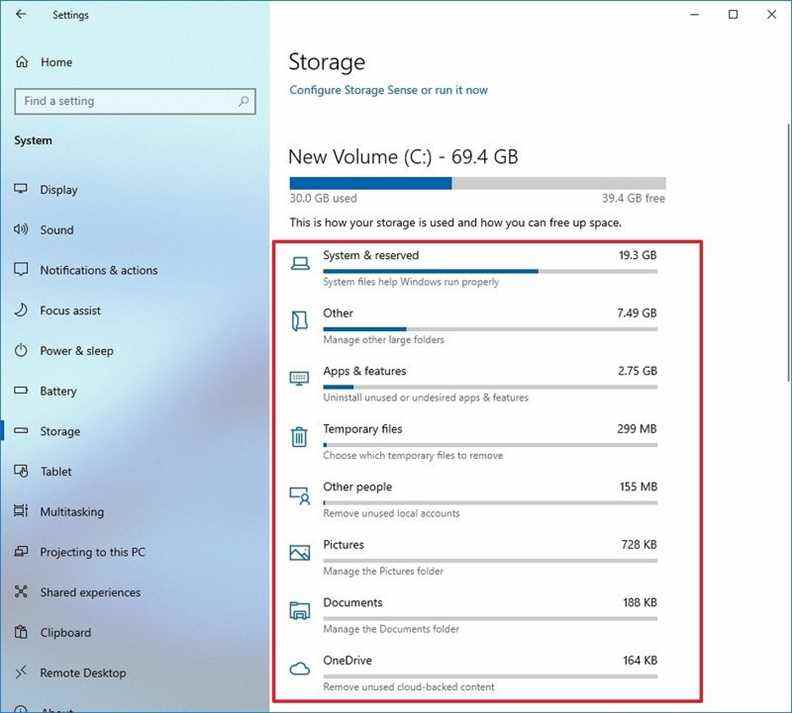
Source : Centrale Windows
- Sélectionnez chaque catégorie pour voir encore plus de détails et d’actions que vous pouvez entreprendre pour libérer de l’espace sur Windows 10.
Une fois les étapes terminées, vous découvrirez l’utilisation du stockage et les zones de concentration pour libérer de l’espace. Par exemple, à l’intérieur du Système réservé catégorie, vous verrez combien d’espace l’installation, la mémoire virtuelle, les fichiers d’hibernation et la restauration du système utilisent, et la quantité d’espace que le système réserve pour les mises à jour.
Si vous avez plusieurs lecteurs, sous la section « Plus de paramètres de stockage », cliquez sur le Afficher l’utilisation du stockage sur d’autres disques option pour ouvrir la page qui répertorie tous les lecteurs de l’appareil.