Dans cet article, nous verrons ce que vous pouvez faire si votre Le SSD n’est pas détecté après une mise à niveau du processeur ou de la RAM. Ce problème pose des problèmes car vous ne pouvez pas installer le système d’exploitation Windows sur le nouveau SSD tant que votre ordinateur ne le détecte pas. L’incompatibilité et une mauvaise installation du processeur et de la RAM sont parmi les causes courantes de ce problème.
SSD non détecté après la mise à niveau du processeur ou de la RAM
Si ton Le SSD n’est pas détecté après la mise à niveau du processeur ou de la RAM, puis utilisez les correctifs fournis pour résoudre ce problème. Assurez-vous que le processeur et la RAM que vous avez installés sont compatibles avec votre carte mère. Vérifiez-le et remplacez-le si nécessaire.
- Revérifier l’installation
- Vérifiez le câble reliant votre SSD à la carte mère
- Effacer le CMOS
- Mettez à jour le pilote de votre chipset
- Mettre à jour le micrologiciel Intel Management Engine (le cas échéant)
- Connectez le SSD à d’autres emplacements disponibles
- Désactivez le profil XMP (le cas échéant)
- Installez les anciennes RAM et CPU et vérifiez ce qui se passe
Commençons.
1]Revérifiez l’installation

De tels types de problèmes se produisent en raison d’une mauvaise installation du matériel sur la carte mère d’un ordinateur. Assurez-vous donc d’avoir suivi la bonne procédure pour installer le CPU ou la RAM. Vérifiez également si les broches du processeur ne sont pas pliées ou endommagées.
2]Vérifiez le câble reliant votre SSD à la carte mère

Il est possible que vous ayez desserré par erreur le câble SSD lors de la mise à niveau du processeur ou de la RAM. Dans ce cas, nous vous suggérons de vérifier si votre câble SSD est bien connecté à la carte mère.
3]Effacer le CMOS

La suppression du CMOS peut également aider à résoudre ce problème. Cette action réinitialisera les paramètres du BIOS à leurs valeurs par défaut. Si votre SSD n’est pas détecté en raison d’un paramètre BIOS mal configuré, la réinitialisation du BIOS à ses valeurs par défaut résoudra le problème.
Le retrait et la réinsertion de la pile CMOS, une petite pile en forme de pièce de monnaie, peuvent réinitialiser les paramètres du BIOS à leurs valeurs par défaut.
Ouvrez le boîtier de votre ordinateur pour vider la batterie CMOS. Assurez-vous d’éteindre votre ordinateur et de débrancher le cordon d’alimentation pour éviter tout choc électrique.
Maintenant, localisez la batterie CMOS sur la carte mère, retirez-la et attendez quelques minutes. Cela réinitialisera le BIOS à ses paramètres par défaut. Réinsérez la batterie et essayez à nouveau de démarrer.
Notez également l’orientation du + et du – sur la batterie. Soulevez doucement la batterie avec un tournevis à lame plate moyenne.
4]Mettez à jour le pilote de votre chipset

Un pilote de chipset obsolète peut être à l’origine de ce problème. Dans ce cas, nous vous suggérons de mettre à jour le pilote de votre chipset. Pour ce faire, visitez le site officiel du fabricant de votre PC et téléchargez la dernière version du pilote de votre chipset. Maintenant, installez le pilote sur votre système.
Si votre ordinateur ne démarre pas parce que le SSD n’est pas détecté, vous devez réinstaller l’ancienne RAM ou le CPU (selon le cas) pour mettre à jour le pilote du chipset.
5]Mettre à jour le micrologiciel Intel Management Engine (le cas échéant)
L’Intel Management Engine est un microcontrôleur intégré à certains chipsets Intel. Il s’agit d’un système de mini-ordinateur distinct intégré directement aux processeurs Intel. Il exécute un système d’exploitation à micronoyau léger qui fournit diverses fonctionnalités et services pour les systèmes informatiques basés sur un processeur Intel.
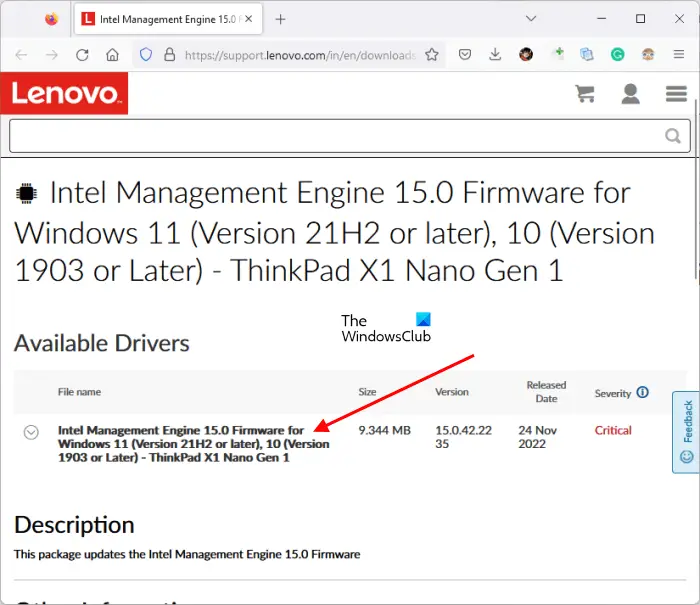
La mise à jour du micrologiciel Intel Management Engine (le cas échéant) peut aider à résoudre le problème. Les mises à jour du micrologiciel peuvent parfois corriger des bugs ou des problèmes de compatibilité susceptibles de causer des problèmes avec votre système. Encore une fois, vous devez ici réinstaller l’ancien processeur ou la RAM (selon le cas) pour mettre à jour le micrologiciel Intel ME.
6]Connectez le SSD à d’autres emplacements disponibles
Parfois, ce problème peut survenir en raison d’un port défectueux. Pour vérifier cela, nous vous suggérons également de connecter le SSD à d’autres ports (si disponibles), selon le type de votre SSD. Vérifiez si cela apporte des changements.
Il vaudra mieux que vous vous référiez au manuel d’utilisation de la carte mère de votre ordinateur pour connaître le bon emplacement pour installer le SSD.
7]Désactivez le profil XMP (le cas échéant)
Vous pouvez également désactiver le profil XMP pour résoudre ce problème. Si votre RAM prend en charge le profil XMP, vous verrez une option pour l’activer dans le BIOS. Si vous avez activé le profil XMP pour vos anciennes RAM, sa désactivation peut résoudre le problème. Accédez au BIOS de votre système et recherchez une option pour désactiver le profil XMP.
8]Installez les anciennes RAM et CPU et vérifiez ce qui se passe
Si aucune des solutions mentionnées ci-dessus n’a fonctionné, vous avez peut-être endommagé un composant matériel de votre carte mère lors de l’installation de la RAM ou du processeur. Pour vérifier cela, installez l’ancienne RAM et le CPU et vérifiez si le SSD est détecté. Si le problème reste le même, vous devez consulter un technicien pour diagnostiquer et résoudre le problème.
Voilà, j’espère que cela vous aidera.
Pourquoi mon SSD n’est-il soudainement pas détecté ?
Il peut y avoir plusieurs raisons pour lesquelles votre SSD n’est soudainement pas détecté. Les raisons les plus courantes sont des connexions desserrées, un ordre de démarrage, un BIOS obsolète, un câble SATA de mauvaise qualité ou défectueux, etc. Le SSD peut également être défectueux. Cependant, les chances que cela se produise sont moindres.
Comment activer le SSD depuis le BIOS ?
Il n’est pas nécessaire d’activer le SSD dans le BIOS. Lorsque vous installez un SSD, le BIOS de votre système le détecte automatiquement. S’il ne détecte pas le SSD nouvellement installé, vous l’avez peut-être mal installé ou connecté au mauvais port SATA. Nous vous suggérons de vous référer au manuel d’utilisation de votre carte mère pour connaître la bonne démarche à suivre pour installer un SSD.
Lire ensuite: Correction de la vitesse lente de lecture ou d’écriture du SSD sous Windows.
