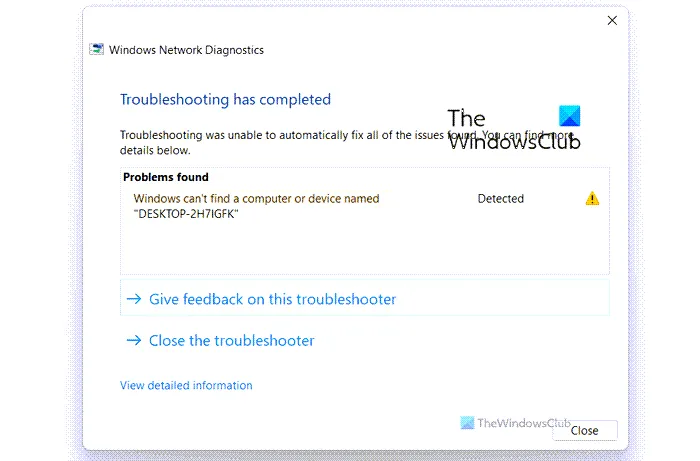Tout en trouvant un ordinateur partagé sur Windows 11/10 virtuellement installé sur VirtualBox ou VMWare, voici comment vous pouvez résoudre le problème. Cependant, vous pouvez utiliser les mêmes trucs et astuces même si vous obtenez le message d’erreur, Windows ne peut pas trouver un ordinateur ou un périphérique nommé ‘nom-pc’sur votre ordinateur hôte, ou même si vous n’utilisez pas Windows 11/10 sans aucun logiciel de machine virtuelle.
Le message d’erreur exact dit quelque chose comme ceci :
Windows ne peut pas trouver un ordinateur ou un périphérique nommé ‘nom-ordinateur’
Cette erreur se produit principalement lorsque vous avez défini un dossier partagé sur VMware ou VirtualBox, mais que vous avez ensuite modifié le nom de l’ordinateur hôte. Dans de telles situations, vous ne trouverez pas le dossier partagé sur votre machine virtuelle, et si vous exécutez l’outil de dépannage correspondant, vous rencontrerez l’erreur susmentionnée.
Windows ne peut pas trouver un ordinateur ou un appareil nommé
A réparer Windows ne peut pas trouver un ordinateur ou un appareil nommé erreur, suivez ces étapes :
- Activer la découverte du réseau
- Configurer le dossier partagé sur VMware
- Configurer le dossier partagé sur VirtualBox
- Activer la prise en charge du partage de fichiers SMB 1.0/CIFS
Pour en savoir plus sur ces solutions, continuez à lire.
1]Activez la découverte du réseau
C’est la toute première chose que vous devez vérifier lorsque votre machine virtuelle ou votre ordinateur hôte ne parvient pas à trouver le dossier partagé. Sans activer le paramètre de découverte du réseau, vous ne pourrez pas utiliser ou partager des fichiers de la machine virtuelle vers l’ordinateur hôte et vice versa. Par conséquent, procédez comme suit pour activer la découverte du réseau sur votre PC :
- Ouvrez l’Explorateur de fichiers et accédez au Réseau section.
- Clique le D’ACCORD bouton.
- Cliquez sur la barre de notification jaune.
- Sélectionnez le Activer la découverte du réseau et le partage de fichiers option.
- Sélectionnez le Non, faire du réseau auquel je suis connecté un réseau privé option.
Cependant, si vous l’avez déjà fait précédemment, vous pouvez suivre ce guide pour vérifier ou activer les paramètres de découverte du réseau à l’aide du Panneau de configuration. Étant donné que le Panneau de configuration offre plus d’options que toute autre méthode, vous devez vérifier auprès du Panneau de configuration. Si vous avez manqué ou modifié un paramètre plus tôt, il est possible que cette erreur se produise sur votre PC.
En général, cette solution fonctionne et résout le problème en quelques instants. Toutefois, si vous avez récemment modifié le paramètre du dossier partagé sur l’ordinateur hôte, vous devez entrer les détails modifiés. VirtualBox ou VMware ne récupère pas automatiquement les détails du dossier partagé. Vous devez configurer les choses selon les exigences.
2]Configurer le dossier partagé sur VMware
Pour partager un dossier sur VMware, vous devez d’abord créer un dossier partagé sur l’ordinateur hôte. Pour cela, ouvrez les propriétés d’un dossier > allez dans le Partage onglet > cliquez sur l’onglet Partage avancé bouton et cochez la Partager ce dossier case à cocher.
Ensuite, cliquez sur le Autorisations bouton et cochez la Controle total case à cocher.
Une fois que vous avez terminé, vous pouvez suivre ces étapes :
- Ouvrez VMware > faites un clic droit sur la machine virtuelle > et sélectionnez le Réglages.
- Passez à la Choix onglet et cliquez sur le Dossiers partagés paramètre.
- Choisir la Toujours activé option et cliquez sur le Ajouter bouton.
- Choisissez le chemin du dossier partagé et cliquez sur le D’ACCORD bouton.
- Démarrez votre machine virtuelle et activez la découverte du réseau.
Cependant, si vous souhaitez lire ce guide en détail, vous pouvez suivre ce tutoriel pour créer un dossier partagé sur VMware.
3]Configurer le dossier partagé sur VirtualBox
Pour définir un dossier partagé sur VirtualBox, vous devez créer un dossier partagé sur l’ordinateur hôte. Pour cela, procédez comme suit :
- Faites un clic droit sur un dossier et sélectionnez Propriétés.
- Passez à la Partage languette.
- Clique sur le Partage avancé bouton.
- Cochez la Partager ce dossier case à cocher et cliquez sur le Autorisations bouton.
- Cochez la Controle total case à cocher.
- Clique le D’ACCORD bouton.
Après cela, vous devez ouvrir la VirtualBox et procéder comme suit :
- Faites un clic droit sur la machine virtuelle et sélectionnez Réglages.
- Passez à la Dossiers partagés languette.
- Clique sur le Ajoute un nouveau dossier partagé icône.
- Sélectionnez le nouveau chemin du dossier partagé.
- Cochez la Montage automatique case à cocher.
- Clique le D’ACCORD bouton.
Ensuite, essayez de trouver le dossier partagé sur votre machine virtuelle.
4]Activez la prise en charge du partage de fichiers SMB 1.0/CIFS
La prise en charge du partage de fichiers SMB 1.0/CIFS est requise lorsque vous souhaitez partager des fichiers entre deux appareils sur le réseau local. Pour vérifier s’il est activé ou non, procédez comme suit :
- Rechercher activer ou désactiver des fonctionnalités Windows dans la zone de recherche de la barre des tâches.
- Cliquez sur le résultat de recherche individuel.
- Cochez la case Prise en charge du partage de fichiers SMB 1.0/CIFS.
- Clique le D’ACCORD bouton.
- Redémarrez votre ordinateur.
Après cela, vous ne devriez pas avoir de problème.
Pourquoi Windows ne trouve-t-il pas mon appareil ?
Si votre PC Windows 11/10 ne trouve pas votre appareil ou un autre ordinateur sur le même réseau, vous devez d’abord vérifier le nom de l’ordinateur. Ensuite, il est recommandé d’activer la découverte du réseau sous Windows à l’aide de ce guide. La dernière chose, mais non la moindre, est de connecter les deux appareils au même réseau.
Lis: Les ordinateurs du réseau ne s’affichent pas dans Windows 11/10
Pourquoi ne puis-je pas voir tous les ordinateurs de mon réseau Windows 11/10 ?
Il peut y avoir plusieurs raisons pour lesquelles vous ne pouvez pas voir tous les ordinateurs de votre réseau exécutant Windows 11/10. Par exemple, si vous avez changé le nom de l’ordinateur récemment, vous pourriez rencontrer des problèmes pour trouver le périphérique. D’autre part, si la découverte du réseau est désactivée sur l’ordinateur distant, vous ne pouvez pas voir l’ordinateur même s’il est connecté au même réseau.
Lis: Comment partager des fichiers entre ordinateurs à l’aide d’un réseau local sous Windows 11/10.