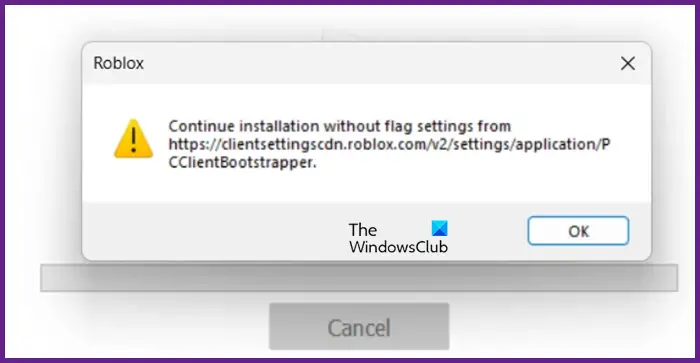Vous pouvez rencontrer des problèmes si vous essayez d’installer ou de mettre à jour Roblox sur votre ordinateur et que cela échoue en raison de fichiers précédemment installés corrompus ou de paramètres d’indicateur manquants. Cet article discutera du problème et proposera des solutions pour le résoudre. Si Roblox ne fonctionne pas pour vous et affiche un message d’erreur indiquant Poursuivre l’installation sans paramètres d’indicateurvous pouvez suivre les solutions mentionnées ici pour résoudre le problème.
Poursuivre l’installation sans paramètres d’indicateur à partir de
https://clientsettingscdn.roblox.com/v2/settings/application/PCClientBootstrapper.
Réparer l’installation de Roblox Continuer sans paramètres d’indicateur
Si vous êtes invité à poursuivre l’installation sans paramètres d’indicateur dans Roblox, suivez les solutions mentionnées ci-dessous.
- Lancez Roblox et/ou RobloxPlayerLauncher en tant qu’administrateur
- Nettoyer les données de l’application Roblox
- Autoriser Roblox à travers le pare-feu
- Réinstallez Roblox de la bonne manière
Parlons-en en détail.
1]Lancez Roblox et/ou RobloxPlayerLauncher en tant qu’administrateur
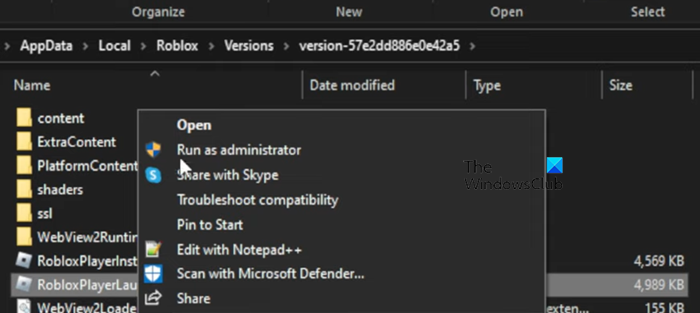
Lorsque vous essayez d’installer Roblox, il crée certains fichiers sur votre système qui sont déclenchés lors du processus d’installation et de lancement. L’un de ces fichiers est RobloxPlayerLauncher, Roblox le déclenche et l’utilise automatiquement chaque fois que nécessaire. Cependant, puisque nous sommes confrontés à ce problème, nous pouvons dire que cela ne déclenche pas réellement ledit dossier. Dans ce cas, démarrez tout d’abord Roblox avec des privilèges administratifs. Si le démarrage de Roblox en mode élevé n’a pas fonctionné, suivez les étapes mentionnées ci-dessous pour démarrer RobloxPlayerLauncher en tant qu’administrateur.
- Appuyez sur Win + R pour ouvrir la boîte de dialogue Exécuter.
- Entrer %données d’application% et appuyez sur Entrée.
- Aller vers Local > Roblox > Versions.
- Vous y trouverez un certain nombre de dossiers, nous devons déchiffrer lequel est le dernier à l’aide de la colonne Date de modification. Ouvrez le dernier dossier.
- Maintenant, faites un clic droit sur RobloxPlayerLauncher et sélectionnez Exécuter en tant qu’administrateur.
- Cliquez sur Oui lorsque l’invite UAC apparaît.
Cela mettra très probablement à jour votre Roblox sans vous montrer l’erreur en question.
2]Nettoyer les données de l’application Roblox
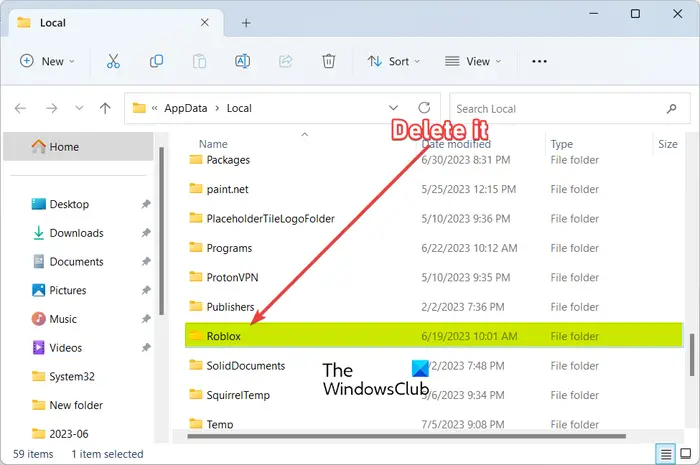
Si le démarrage de RobloxPlayerLauncher avec des privilèges administratifs n’a pas fonctionné pour vous, supprimons les données d’application de Roblox et permettons-lui d’en créer de nouvelles. Nous faisons cela pour éliminer toute corruption qui aurait pu déclencher ce problème. Pour nettoyer les données de l’application Roblox, vous devez suivre les étapes mentionnées ci-dessous.
- Ouvrez Exécuter.
- Entrer %localappdata% et cliquez sur OK.
- Recherchez le dossier Roblox et supprimez-le.
Une fois le dossier supprimé, lancez Roblox avec les privilèges administratifs et vérifiez si le problème est résolu.
3]Autoriser Roblox à travers le pare-feu

Si vous rencontrez des difficultés pour installer Roblox, cela peut être dû au fait que votre logiciel antivirus tiers ou la sécurité Windows le bloque. Dans certains cas, vous devrez peut-être désactiver temporairement votre antivirus pour installer et jouer à Roblox sans aucun problème. Cependant, gardez à l’esprit que la désactivation de votre logiciel antivirus peut rendre votre ordinateur vulnérable aux menaces et aux risques. Pour éviter cela, vous pouvez choisir d’ajouter Roblox à la liste d’exceptions de votre logiciel antivirus afin qu’il ne soit pas signalé comme une menace.
4]Réinstallez Roblox de la bonne manière
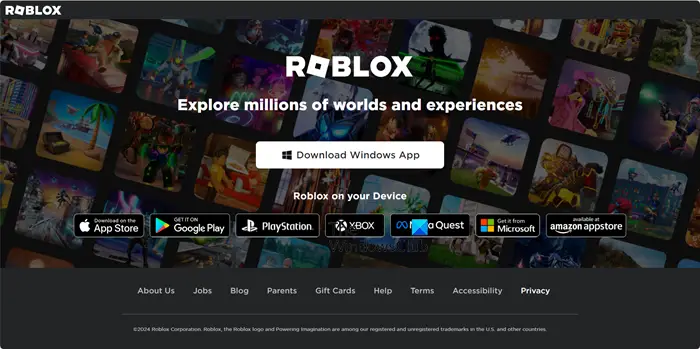
Si rien ne fonctionne, notre dernier recours consiste à désinstaller Roblox et à le réinstaller. Cependant, la méthode normale pourrait ne pas fonctionner. Suivez donc les instructions mentionnées ci-dessous pour réinstaller Roblox.
- Tout d’abord, désinstallez Roblox.
- Téléchargez Roblox depuis roblox.com.
- Essayez d’installer Roblox de la manière habituelle, si cela ne fonctionne pas, accédez au dossier App Data et exécutez RobloxPlayerLauncher (comme nous l’avons fait dans la première solution).
Laissez-le fonctionner et résolvez le problème pour vous.
J’espère que vous pourrez résoudre le problème en utilisant les solutions mentionnées ici.
Lire: Qu’est-ce que Roblox Studio et comment le configurer sur Windows 11/10 ?
Comment réparer une installation Roblox bloquée ?
Si vous ne parvenez pas à installer Roblox et qu’il est bloqué, vous devez d’abord terminer le processus à partir du Gestionnaire des tâches, puis exécuter RobloxPlayerLauncher en tant qu’administrateur (vous pouvez vous référer à la première solution pour en savoir plus). Si cela ne fonctionne pas, consultez notre guide pour savoir quoi faire lorsque Roblox ne parvient pas à s’installer sur un ordinateur Windows.
Lire: Roblox ne se lance pas ou ne fonctionne pas sur un PC Windows
Pourquoi Roblox refuse-t-il de s’installer ?
Roblox ne refuse pas de s’installer, c’est votre application de sécurité qui est un peu plus surprotectrice et classe Roblox comme programme malveillant. Pour empêcher le logiciel antivirus de détecter Roblox comme une menace, ajoutez-le à la liste d’exceptions. Le processus varie en fonction de votre antivirus. Dans Avast, accédez à Accueil > Paramètres > Général > Exclusions et sélectionnez Roblox. Pour AVG, accédez à Accueil > Paramètres > Composants > Protection Web > Exceptions. Vous pouvez suivre un processus similaire pour d’autres logiciels antivirus.
Lire aussi : Roblox continue de planter sur un PC Windows.