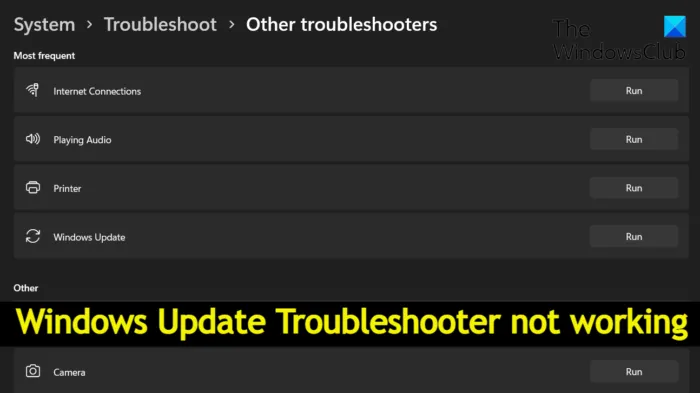Certains utilisateurs ont remarqué que lorsqu’ils essayaient d’utiliser l’outil de dépannage de Windows Update pour résoudre les problèmes de Windows Update, cela ne fonctionnait pas comme prévu. Si vous rencontrez ce problème, cet article suggère des moyens de résoudre le problème. L’exécution de Windows Update Troubleshooter est l’un des meilleurs moyens d’éliminer les problèmes de mise à jour de Windows. Compte tenu de cela, il est crucial de se débarrasser du problème dans la question dès que possible.
Pourquoi l’outil de dépannage de Windows Update ne fonctionne-t-il pas ?
L’une des principales raisons pour lesquelles Windows Update Troubleshooter ne fonctionne pas sur votre système est un profil utilisateur ou des fichiers système corrompus. Si le service cryptographique sous le gestionnaire de service est désactivé, vous rencontrerez très probablement le problème. Le problème peut également se produire en raison de fichiers temporaires. Maintenant que vous avez une connaissance préalable des différentes raisons pour lesquelles l’outil de dépannage de Windows Update ne fonctionne pas sur votre système, voyons comment les éliminer.
L’outil de dépannage de Windows Update ne fonctionne pas
Si l’utilitaire de résolution des problèmes de mise à jour Windows prend une éternité et est bloqué pour résoudre les problèmes ou vérifier le redémarrage en attente, voici quelques suggestions qui vous aideront :
- Redémarrez le système et vérifiez la connexion
- Exécutez le vérificateur de fichiers système
- Activer le service cryptographique
- Modifier les paramètres de la stratégie de groupe locale
- Connectez-vous en tant qu’administrateur
- Exécuter le nettoyage de disque
- Vérifiez les fichiers journaux.
Voyons maintenant toutes ces solutions en détail.
1]Redémarrez le système et vérifiez la connexion
Tout d’abord, redémarrez votre système et vérifiez s’il résout le problème. Il s’avère qu’un problème Windows temporaire est l’une des principales raisons du problème. Et la meilleure chose que vous puissiez faire dans cette situation est de redémarrer votre système.
De plus, assurez-vous que vous êtes connecté à une connexion Internet active. Comme vous devez le savoir, Windows Update Troubleshooter nécessite une connexion Internet pour résoudre tous les problèmes liés à Windows Update. Alors, connectez votre système à une connexion Internet active et vérifiez si cela résout le problème.
2]Exécutez le vérificateur de fichiers système
Comme mentionné, le problème est principalement dû à des fichiers système corrompus. Dans cette situation, vous pouvez exécuter le vérificateur de fichiers système, également appelé analyse SFC, pour résoudre le problème. Vous trouverez ci-dessous les étapes nécessaires pour exécuter l’analyse SFC sous Windows 11/10.
- Pour commencer, ouvrez l’invite de commande en mode administrateur.
- Dans cet espace fourni, tapez sfc/scannow et appuyez sur la touche entrée.
Le processus prendra environ 10 à 15 minutes, et il examinera tous les fichiers système et remplacera ceux qui sont corrompus. Une fois cela fait, redémarrez votre système et essayez de relancer l’outil de dépannage de Windows Update. Vérifiez si le problème est résolu ou non. Sinon, essayez la solution suivante.
3]Activer le service cryptographique
La prochaine chose dont vous devez vous assurer est que le service cryptographique est activé sous le gestionnaire de service. Si ce n’est pas le cas, vous serez très probablement confronté au problème en question. Voici donc les étapes à suivre pour activer le service cryptographique.
- Ouvrez le menu Démarrer, tapez et entrez Services.
- Localiser Services cryptographiquesfaites un clic droit dessus.
- Dans le menu contextuel, choisissez le Propriétés option.
- Cliquez sur le menu déroulant présent à côté de Type de démarrage et choisissez Automatique.
- Clique sur le Démarrer option présente sous Statut du service.
- Maintenant, cliquez sur Appliquer pour enregistrer les modifications.
Redémarrez votre système et vérifiez si vous rencontrez toujours le problème.
POINTE: Consultez ce message si vous recevez le message Une erreur inattendue s’est produite, l’assistant de dépannage ne peut pas continuer avec le code d’erreur 0x8E5E0247, 0x803c010a, 0x80070005, 0x80070490, 0x8000ffff, 0x80300113, etc.
4]Modifier les paramètres de la stratégie de groupe locale
Vous pouvez également configurer les paramètres de la stratégie de groupe locale pour résoudre le problème. Voici comment c’est fait.
- Ouvrez la boîte de dialogue Exécuter à l’aide de la touche de raccourci Windows + R.
- Taper gpedit.msc et appuyez sur entrée.
- Dans l’éditeur de stratégie de groupe local, accédez à l’emplacement suivant, La configuration d’un ordinateur > Modèles d’administration > Système > Dépannage et diagnostic > Diagnostics scriptés.
- Faites un clic droit sur la première entrée présente sous Diagnostics scriptés et choisissez l’option Modifier.
- Vérifier la Activé option, et cliquez sur Appliquer.
- Répétez le même processus avec les deux autres entrées également.
Une fois cela fait, redémarrez le système et recherchez le problème.
Voir: Comment exécuter les utilitaires de résolution des problèmes Windows à partir de la ligne de commande
5]Connectez-vous en tant qu’administrateur
Le problème a semblé se produire principalement avec les utilisateurs qui n’utilisaient pas le compte administrateur. Alors, utilisez Windows Update Troubleshooter lorsque vous êtes connecté en tant qu’utilisateur administrateur.
Voir: Outil de dépannage en ligne pour corriger les erreurs de mise à jour Windows
6]Exécutez le nettoyage de disque
Comme mentionné, le problème peut survenir en raison de fichiers temporaires stockés sur votre système. Pour vous débarrasser du problème, vous pouvez exécuter le nettoyage de disque.
7]Vérifier les fichiers journaux
Les rapports de dépannage, les journaux et les autres données sont enregistrés aux emplacements suivants :
-
%LocalAppData%Diagnostics : Il contient des dossiers pour le dépanneur précédemment exécuté.
-
%LocalAppData%ElevatedDiagnostics : Il contient des dossiers pour chaque dépanneur exécuté en tant qu’administrateur.
-
Journaux Windows/Application
-
Journaux des applications et des services/ Microsoft/ Windows/ Diagnosis-Scripted/ Admin
-
Journaux des applications et des services/ Microsoft/ Windows/ Diagnosis-ScriptedDiagnosticsProvider/ Operational
-
Journaux des applications et des services/ Microsoft/ Windows/ Diagnosis-Scripted/ Operational
Voyez si quelque chose vous aide.
POINTE: Ce message vous aidera si l’un des dépanneurs Windows ne fonctionne pas sur votre ordinateur.
Comment dépanner manuellement les mises à jour Windows ?
Il est très facile de résoudre manuellement un problème de mise à jour Windows. Pour commencer, ouvrez les paramètres Windows et choisissez l’option Dépannage présente sous Système. Ouvrez Autres dépanneurs dans la fenêtre suivante. Cliquez sur l’option Exécuter présente à côté de Windows Update.