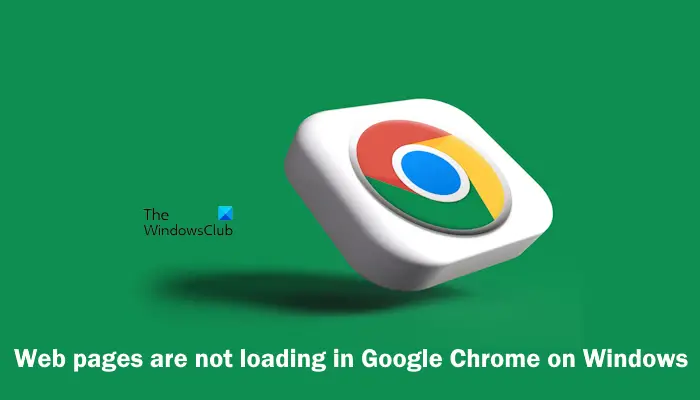Si ton les pages Web ne se chargent pas dans Google Chrome sous Windows 11/10, alors cet article vous aidera à résoudre ce problème. Ce problème peut survenir en raison d’une mauvaise connexion Internet, d’une version obsolète de Chrome et d’un cache ou de cookies corrompus.
Les pages Web ne se chargent pas dans Google Chrome sur un PC Windows
Utilisez les correctifs suivants pour résoudre le problème Web pages qui ne se chargent pas dans Google Chrome sous Windows 11/10:
- Vérifiez votre connection internet
- Vider le cache et les cookies
- Mettre à jour Google Chrome
- Essayez de charger une page Web dans une fenêtre privée
- Avez-vous bloqué les cookies tiers ?
- Réinitialiser ou réinstaller Chrome
- Essayez d’utiliser un autre navigateur
Avant de poursuivre le dépannage, nous vous suggérons de recharger ou d’actualiser la page Web en appuyant sur Ctrl+F5 et de voir si cela fonctionne.
1]Vérifiez votre connexion Internet
Une connexion Internet instable ou mauvaise est l’une des causes les plus courantes de ce problème. Nous vous suggérons de vérifier votre connexion Internet et de redémarrer votre routeur WiFi. Cela corrigera les problèmes temporaires. Pour ce faire, suivez les instructions suivantes :

- Éteignez votre routeur.
- Débranchez l’adaptateur secteur du routeur de la prise murale.
- Attendez quelques minutes.
- Rebranchez l’adaptateur secteur sur le routeur et allumez votre routeur.
- Attendez que le routeur démarre et se connecte à Internet.
2]Vider le cache et les cookies
Nous vous suggérons de forcer le rechargement de la page Web dans Google Chrome. La touche de raccourci utilisée pour effectuer cette action est Ctrl+F5. Cette action rechargera la page Web en contournant les cookies. Par conséquent, cela vous permettra de savoir si le problème vient ou non des cookies.
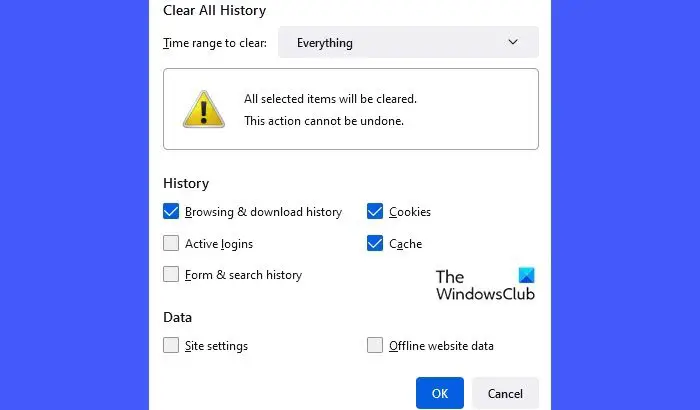
Si cela résout le problème, vous devez vider le cache et les cookies. Vous pouvez également utiliser les touches de raccourci (Ctrl + Maj + Suppr) pour afficher la fenêtre Effacer les données de navigation directement dans Chrome.
3]Mettre à jour Google Chrome
Utilisez-vous la dernière version de Google Chrome ? Suivez les étapes ci-dessous pour mettre à jour votre navigateur Google Chrome vers la dernière version :
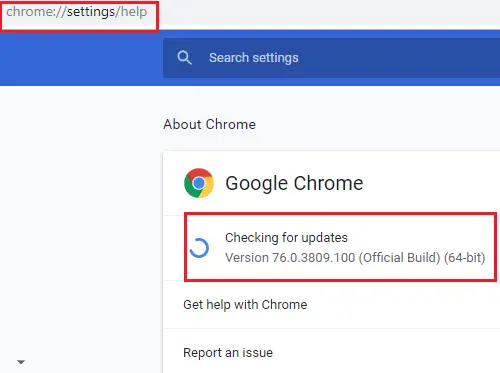
- Ouvrez votre Google Chrome.
- Cliquez sur les trois points dans le coin supérieur droit.
- Sélectionner Paramètres > À propos de Chrome pour vérifier les mises à jour.
- Si des mises à jour sont disponibles, Chrome les installera automatiquement. Après l’installation des mises à jour, relancez Chrome.
4]Essayez de charger la page Web dans une fenêtre privée
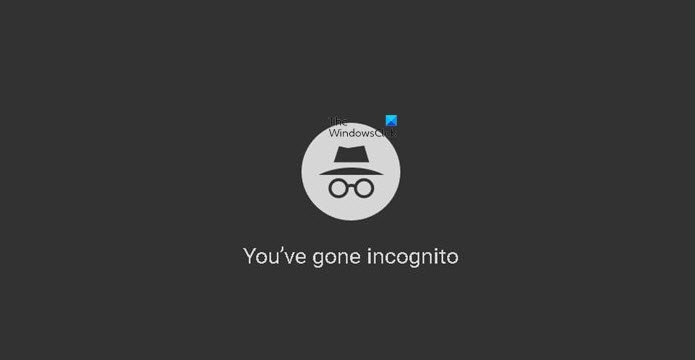
Il est possible que des extensions soient à l’origine de ce problème. Le chargement de la page Web en mode Privé ou Incognito peut vous aider à le savoir. Si vous parvenez à charger la page Web en mode Privé ou Incognito, désactivez vos extensions et vérifiez si cela apporte des modifications. Pour ce faire, procédez comme suit :
- Cliquez sur le menu à trois points dans le coin supérieur droit de la fenêtre du navigateur.
- Sélectionner Extensions > Gérer les extensions.
- Basculez le commutateur à côté de chaque extension pour la désactiver.
Désactivez toutes les extensions une par une et rechargez les pages Web à chaque fois après avoir désactivé chaque extension. Lorsque le problème est résolu, l’extension que vous venez de désactiver est la coupable. Désinstallez cette extension et recherchez son alternative.
5]Avez-vous bloqué les cookies tiers ?
Avez-vous bloqué les cookies tiers dans Chrome ? Vérifiez cela dans les paramètres de Google Chrome. Google Chrome permet aux utilisateurs de renforcer leurs paramètres de confidentialité en bloquant les cookies tiers. Mais cette action peut entraîner la panne de certains sites Web. De plus, les pages Web de certains sites Web se chargeront correctement.
Suivez les étapes indiquées ci-dessous :
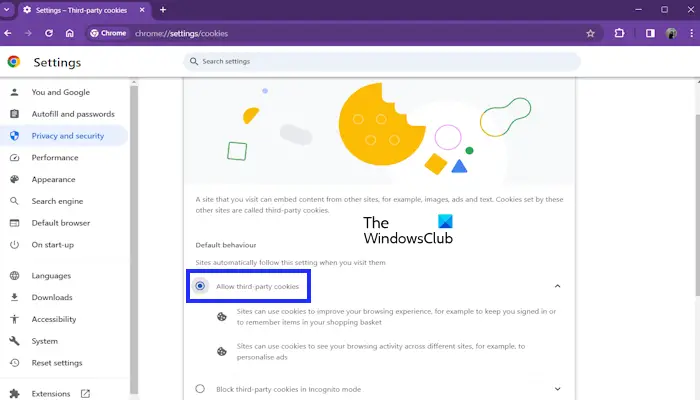
- Ouvrez les paramètres de Chrome.
- Sélectionner Confidentialité et sécurité.
- Si la « Bloquer les cookies tiers » est sélectionnée, sélectionnez l’option « Autoriser les cookies tiers » option.
Vérifiez si cela résout le problème.
6]Désinstallez et réinstallez Chrome
Des fichiers de navigateur corrompus peuvent être à l’origine de ce problème. Dans ce cas, la désinstallation et la réinstallation de Chrome peuvent aider. Pour ce faire, procédez comme suit :
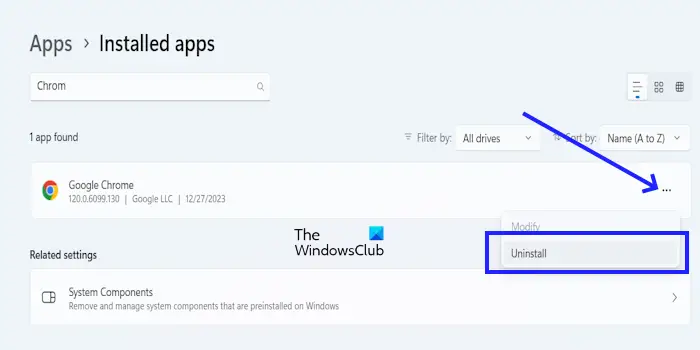
- Fermez votre Google Chrome.
- Allez sous Windows Paramètres.
- Cliquer sur Applications > Applications installées.
- Faites défiler vers le bas et recherchez Google Chrome.
- Cliquez sur trois points et cliquez sur Désinstaller.
Après avoir désinstallé Chrome, téléchargez sa dernière version sur le site officiel et installez-la.
7]Essayez d’utiliser un autre navigateur

Si le problème persiste, essayez d’ouvrir votre page Web dans un autre navigateur Web. Si vous pouvez charger la page Web dans un autre navigateur, vous pouvez continuer à utiliser l’autre navigateur, comme Microsoft Edge.
Pourquoi certains sites Web ne s’ouvrent-ils pas dans Chrome sous Windows 11 ?
Il existe de nombreuses raisons pour lesquelles certains sites Web ne s’ouvrent pas dans Chrome sous Windows 11. Certaines des causes les plus courantes sont les paramètres du pare-feu, les logiciels antivirus, les extensions, etc. Vérifiez les paramètres de votre pare-feu et assurez-vous qu’ils ne bloquent pas l’accès au site Web. En outre, vous pouvez désactiver temporairement le logiciel antivirus et les extensions pour résoudre ce problème.
Pourquoi mon navigateur Chrome est-il si lent sous Windows 11 ?
Une connexion Internet instable peut être à l’origine de la lenteur du navigateur Google Chrome. Assurez-vous que votre connexion Internet est bonne et nous vous suggérons de redémarrer votre routeur et de fermer également les processus en arrière-plan. Pour ce faire, ouvrez le Gestionnaire des tâches (Maj + Échap) pour voir s’il existe des processus en arrière-plan, faites un clic droit dessus et cliquez sur Fin de tâche.
Lire ensuite: Résoudre le problème d’écran blanc ou vide dans Google Chrome.