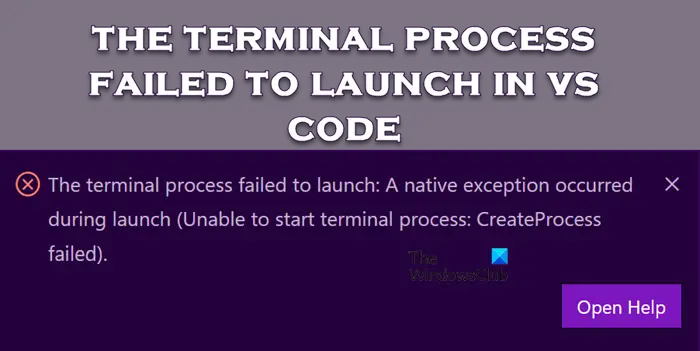Le processus de terminal de VS Code permet aux utilisateurs d’exécuter des scripts et des commandes dans l’environnement de l’éditeur, améliorant ainsi l’efficacité du flux de travail. Il fournit une interface de ligne de commande pour la compilation de code, la gestion du contrôle de version, l’installation des dépendances et l’exécution d’applications côté serveur. Cependant, nous avons remarqué que parfois, le Le processus du terminal ne parvient pas à se lancer dans VS Code. Dans cet article, nous verrons ce que vous pouvez faire pour résoudre ce problème.
Le processus du terminal n’a pas réussi à se lancer
Les messages d’erreur secondaires qui l’accompagnent peuvent être Chemin d’accès à l’exécutable Shell, Code de sortie 1, Répertoire de démarrage, Une exception native s’est produite ou Windows ne peut pas ouvrir ce programme.
Réparer Le processus du terminal n’a pas réussi à se lancer dans VS Code
Si le processus du terminal ne parvient pas à se lancer dans Visual Studio Code, suivez les solutions mentionnées ci-dessous.
- Vérifier les paramètres utilisateur
- Mettre à jour VS Code vers la dernière version
- Installez la dernière version de Shell
- Activez la journalisation de trace pour capturer un journal lors du lancement du terminal
Parlons-en en détail.
1]Vérifier les paramètres utilisateur
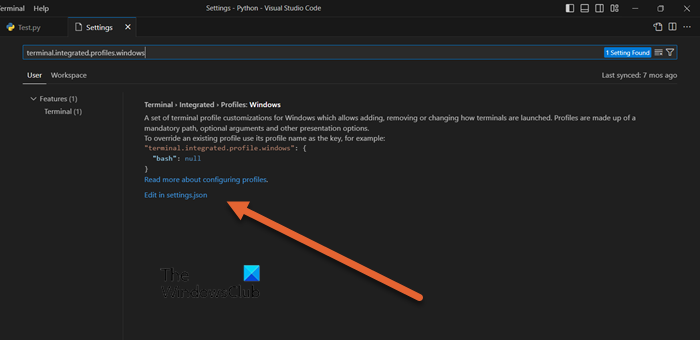
Tout d’abord, nous devons vérifier qu’aucune modification n’a été apportée aux paramètres utilisateur à cause de laquelle nous sommes confrontés à ce problème. Pour faire de même, allez tout d’abord sur Fichier > Préférences > Paramètres ou frapper Ctrl+,.
Maintenant, nous devons vérifier et modifier le terminal.intégré paramètres. Voici les paramètres dont nous devons prendre soin.
terminal.integrated.defaultProfile.{platform}– Pour vérifier le profil shell par défaut de l’utilisateur.terminal.integrated.profiles.{platform}– Les profils de shell définis définissent le chemin et les arguments du shell.terminal.integrated.cwd– Pour vérifier le répertoire de travail actuel.terminal.integrated.env.{platform}– Pour vérifier les variables d’environnement qui seront ajoutées au processus shell.terminal.integrated.inheritEnv– Pour permettre aux nouveaux shells le privilège d’hériter de leur environnement de VS Code.terminal.integrated.automationProfile.{platform}– Pour modifier le profil du shell pour l’utilisation du terminal liée à l’automatisation, comme les tâches et le débogage.terminal.integrated.splitCwd– Pour contrôler le répertoire de travail actuel par lequel commence un terminal divisé.terminal.integrated.windowsEnableConpty– Pour accorder le privilège d’utiliser ConPTY pour la communication dans le terminal Windows

Si vous n’êtes pas sûr de l’endroit où vous avez effectué les modifications, essayez d’utiliser le Modifié filtre. Vous pouvez soit cliquer sur le Filtre et sélectionnez Modifié ou entrez simplement @modifié dans l’icône de recherche.
Pour modifier la plupart des paramètres du terminal intégré, vous devrez accéder à votre fichier JSON utilisateur. Vous pouvez l’ouvrir en cliquant sur le lien « Modifier dans settings.json » dans l’éditeur de paramètres, ou en utilisant la commande « Préférences : Ouvrir les paramètres utilisateur (JSON) » depuis la palette de commandes (Ctrl+Maj+P).
2]Mettre à jour VS Code vers la dernière version

Il est possible que le problème auquel vous êtes confronté soit dû à un bug, et comme nous ne sommes pas un développeur chez Microsoft, notre meilleure solution pour résoudre ces bugs est d’installer la dernière version de Visual Studio Code. Alors, ouvre VSCode, et allez à Aide > Rechercher les mises à jour. Maintenant, vérifiez s’il existe une version publiée que vous pouvez installer. Installez-le avec la dernière version et vous serez prêt à partir.
3]Installez la dernière version de Shell
Si votre interface de ligne de commande est installée séparément de votre système d’exploitation, envisagez d’installer la version disponible la plus récente de l’interface. La même recommandation s’applique si vous utilisez une ancienne version de votre système d’exploitation. Par exemple, certaines versions antérieures de Windows 10 n’étaient pas compatibles avec le terminal dans VS Code.
4]Activez la journalisation Trace pour capturer un journal lors du lancement du terminal

Activez la journalisation des traces lors du lancement du terminal pour identifier le problème. Le journal enregistre tous les arguments utilisés pour créer le processus qui révèle souvent le problème. Des noms de shell, des arguments ou des variables d’environnement incorrects peuvent empêcher le lancement du terminal. Pour faire de même, suivez les étapes mentionnées ci-dessous.
- Tout d’abord, ouvrez le Gestionnaire des tâches et mettre fin à tous les processus liés à VS Code.
- Ouvert Code VS (Pour l’ouvrir depuis le terminal, exécutez code – trace du journal).
- Appuyez sur F1 ou Fn + F1.
- Écrivez « Développeur : Ouvrir le fichier journal… » et appuyez sur Entrée.
- Maintenant, sélectionnez l’une des options suivantes.
- Terminal: Journaux d’entrée frontend.
- Hôte PTY : Journaux back-end
Cela fera le travail pour vous.
Espérons que ces solutions feront l’affaire pour vous.
Lire: Meilleures extensions ChatGPT pour VS Code
Pourquoi mon terminal ne fonctionne-t-il pas dans VS Code ?
Si vous rencontrez des problèmes lors du lancement du terminal dans VS Code, cela peut être lié à l’installation de votre shell plutôt qu’à VS Code lui-même. Un code de sortie doit être affiché dans le terminal, vous pourrez donc peut-être résoudre le problème en recherchant le shell spécifique et le code de sortie en ligne.
Lire: Comment modifier la taille et l’épaisseur de la police dans le terminal Windows ?
Comment lancer VS Code à partir du code Terminal ?
C’est assez simple de lancer VS Code depuis le Terminal. Il ne vous reste plus qu’à ouvrir Terminal ou tout autre utilitaire de ligne de commande tel que l’invite de commande ou PowerShell et exécutez « code – trace du journal ». Cela fera l’affaire pour vous.
Lire aussi : Comment sauvegarder les paramètres du terminal Windows ?