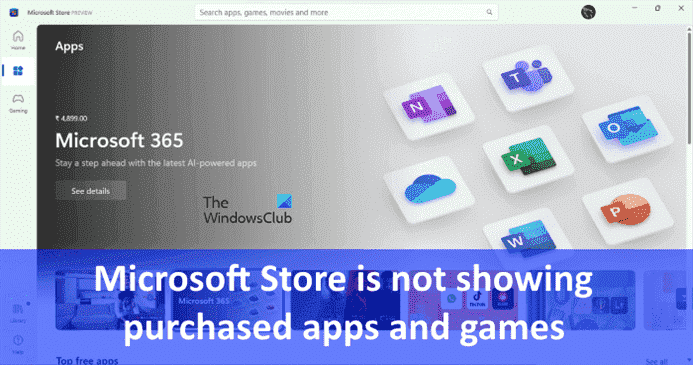Microsoft Store est une plate-forme à partir de laquelle vous pouvez installer des applications et des jeux sur votre ordinateur Windows 11/10. Comme Google Play Store, Microsoft Store propose également des applications et des jeux payants et gratuits. Vous pouvez accéder à toutes vos applications et jeux installés dans la bibliothèque Microsoft Store. Mais certains utilisateurs ont trouvé les jeux achetés manquants dans la bibliothèque Microsoft Store. Dans cet article, nous discuterons de ce que vous devriez faire si Le Microsoft Store n’affiche pas les applications et les jeux achetés dans la bibliothèque.
Le Microsoft Store n’affiche pas les applications et les jeux achetés
Si Microsoft Store n’affiche pas les applications et les jeux achetés, les solutions suivantes peuvent vous aider à résoudre le problème.
- Exécutez l’outil de dépannage des applications du Windows Store
- Supprimez les fichiers dans le dossier LocalCache
- Réinitialiser Microsoft Store
- Désinstaller et réinstaller Store via Windows PowerShell
Voyons toutes ces solutions en détail.
1]Exécutez l’outil de dépannage des applications du Windows Store
Étant donné que le problème se produit avec les applications du Microsoft Store, l’outil de dépannage des applications du Windows Store peut le résoudre. Vous trouverez cet outil de dépannage dans les paramètres de Windows 11/10.
Les étapes suivantes vous aideront à exécuter Windows Store Apps Troubleshooter sur Windows 11 :

- Ouvrir Réglages.
- Aller à « Système > Dépannage > Autres dépanneurs.”
- Faites défiler vers le bas et localisez Applications du magasin Windows.
- Cliquez sur Cours.
Sous Windows 10, ouvrez l’application Paramètres et accédez à « Mise à jour et récupération > Dépannage > Dépanneurs supplémentaires.” Faites défiler vers le bas et sélectionnez Applications du magasin Windows. Clique sur le Exécutez le dépanneur bouton.
2]Supprimez les fichiers dans le dossier LocalCache
Parfois, le problème apparaît en raison du cache des applications corrompues. La suppression des fichiers LocalCache peut résoudre le problème. Suivez les étapes suivantes pour supprimer les fichiers LocalCache :

- presse Gagner + R touches pour lancer le Cours Boîte de commande.
- Taper %profil de l’utilisateur% dans la zone Exécuter la commande et cliquez sur OK. Cette commande ouvrira votre dossier de profil utilisateur dans l’Explorateur de fichiers.
- Ouvrez le Données d’application dossier. Si vous n’y trouvez pas le dossier AppData, il est masqué. Dans ce cas, vous devez afficher les fichiers et dossiers cachés.
- Maintenant, ouvrez le Local dossier, puis ouvrez le Paquets dossier.
- Faites défiler vers le bas et localisez Microsoft.WindowsStore_8wekyb3d8bbwe dossier. Une fois que vous l’avez trouvé, ouvrez-le.
- Dans ce dossier, vous trouverez le LocalCache dossier. Ouvrez-le et supprimez tous les fichiers qu’il contient.
- Redémarrez votre ordinateur.
Maintenant, ouvrez la bibliothèque de l’application Microsoft Store et voyez si le problème persiste. Si oui, essayez la solution suivante.
3]Réinitialiser Microsoft Store
Si la suppression des fichiers dans le dossier LocalCache n’a pas fonctionné, vous avez un problème ailleurs. Maintenant, essayez une autre solution qui consiste à réinitialiser Microsoft Store. Lorsqu’il s’agit de réinitialiser le Microsoft Store, vous avez les deux choix suivants :
- Réinitialiser Microsoft Store via les paramètres Windows 11/10
- Réinitialiser Microsoft Store via l’invite de commande
Ceux qui ne sont pas férus de technologie peuvent facilement réinitialiser le Microsoft Store à partir des paramètres de Windows 11/10. Ce que vous devez faire est d’ouvrir l’application Paramètres de Windows 11/10 et d’aller à « Applications > Applications et fonctionnalités.” Maintenant, recherchez l’application Microsoft Store et cliquez sur le Réinitialiser bouton.
Une autre façon de réinitialiser Microsoft Store consiste à exécuter le wsreset.exe commande dans une invite de commande élevée : ouvrez simplement l’invite de commande en tant qu’administrateur et tapez la wsreset.exe commande et appuyez sur Entrée.
Notez que la réinitialisation du Microsoft Store supprimera également vos informations de connexion. Par conséquent, vous devez vous reconnecter au Store après l’avoir réinitialisé.
Lire: Comment supprimer la notification d’achat il y a quelques minutes du Microsoft Store
4]Désinstaller et réinstaller Microsoft Store via Windows PowerShell
Si aucune des solutions ci-dessus ne résout votre problème, la désinstallation et la réinstallation du Microsoft Store peuvent vous aider. Le processus de désinstallation et de réinstallation de Microsoft Store est expliqué ci-dessous :
Cliquez sur la fenêtre de recherche et tapez WindowsPowerShell. Faites un clic droit sur Windows PowerShell et sélectionnez Exécuter en tant qu’administrateur. Cliquez sur Oui dans l’invite UAC.
Copiez la commande suivante et collez-la dans Windows PowerShell. presse Entrer.
Get-AppxPackage -allusers *WindowsStore* | Remove-AppxPackage
Après l’exécution de la commande ci-dessus, copiez la commande suivante et collez-la dans Windows PowerShell. Après ce coup Entrer.
Get-AppxPackage -allusers *WindowsStore* | Foreach Add-AppxPackage -DisableDevelopmentMode -Register “$($_.InstallLocation)AppXManifest.xml”
Après l’exécution de la commande ci-dessus, redémarrez votre ordinateur. Cela devrait résoudre le problème.
Pourquoi mes jeux n’apparaissent-ils pas sur le Microsoft Store ?
La cause la plus courante de ce problème est les fichiers corrompus du Microsoft Store. Le moyen le plus simple de résoudre ce problème consiste à réinitialiser Microsoft Store. Si cela ne fonctionne pas, désinstaller et réinstaller Microsoft Store résoudra le problème.
Comment voir les jeux que je possédais sur le Microsoft Store ?
Toutes les applications et tous les jeux que vous installez sur votre système à partir du Microsoft Store sont disponibles dans la bibliothèque du Microsoft Store. Ouvrez Microsoft Store et accédez à Bibliothèque. Vous y trouverez tous les jeux que vous possédiez.
J’espère que cela t’aides.
Lire la suite: Le cache du Windows Store est peut-être endommagé.