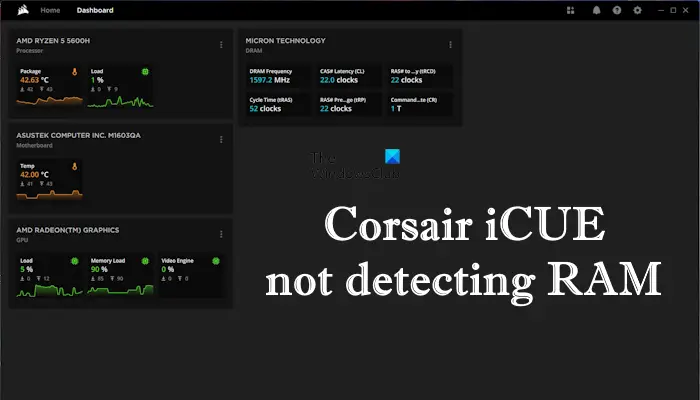Dans cet article, nous verrons ce que vous pouvez faire si le Le logiciel Corsair iCUE ne détecte pas la RAM sur votre système Windows. Le logiciel Corsair iCUE permet aux utilisateurs de contrôler l’éclairage RVB sur leurs ordinateurs, mais certains utilisateurs ont signalé qu’ils ne peuvent pas le faire car le logiciel ne détecte pas les clés RAM.
Pourquoi iCUE ne récupère-t-il pas ma RAM ?
La cause la plus courante pour laquelle iCUE ne détecte pas ou ne détecte pas votre RAM est un logiciel en arrière-plan en conflit. En plus de cela, les paramètres SPD Write incorrects sont également responsables de ce problème.
Correction du logiciel Corsair iCUE ne détectant pas la RAM
Utilisez les suggestions suivantes si le Le logiciel Corsair iCUE ne détecte pas la RAM sur votre ordinateur Windows.
- Fermez le logiciel iCUE et relancez-le
- Rechercher des mises à jour logicielles
- Réinstallez votre RAM
- Votre carte mère dispose-t-elle d’une fonction SPD Write ?
- Utilisez-vous un autre logiciel pour contrôler l’éclairage de la RAM RVB ?
- Réparer le logiciel iCUE
- Désinstallez et réinstallez le logiciel iCUE
- Contactez le support
Ci-dessous, nous avons expliqué tous ces correctifs en détail.
1]Fermez le logiciel iCUE et relancez-le
La première chose à faire est de fermer complètement le logiciel iCUE, puis de le relancer. Suivez les étapes indiquées ci-dessous :
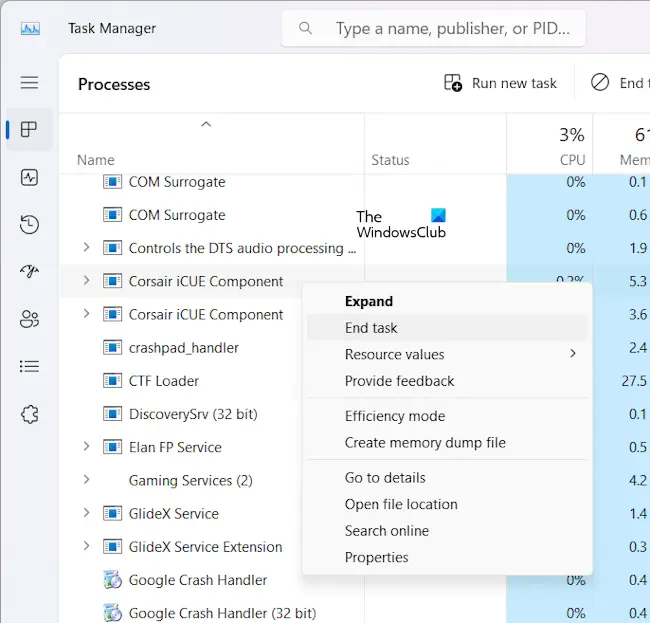
- Fermez le logiciel iCUE.
- Ouvrez le Gestionnaire des tâches et sélectionnez le Processus languette.
- Recherchez les processus Corsair iCUE exécutés en arrière-plan.
- Faites un clic droit sur chaque processus iCUE et sélectionnez Tâche finale.
Après avoir effectué les étapes ci-dessus, lancez le logiciel iCUE. Maintenant, voyez s’il détecte la RAM ou non.
2]Vérifiez les mises à jour logicielles
Assurez-vous que vous utilisez la dernière version du logiciel Corsair iCUE. Suivez les étapes ci-dessous pour vérifier les mises à jour logicielles :

- Ouvrez le logiciel iCUE.
- Cliquez sur l’icône en forme d’engrenage en haut à droite pour ouvrir ses paramètres.
- Sélectionner Mises à jour de logiciel du côté gauche.
- Maintenant, cliquez sur le Vérifier les mises à jour bouton.
Après avoir effectué les étapes ci-dessus, le logiciel recherchera les mises à jour et les installera (si disponible).
3]Réinstallez votre RAM

Votre RAM n’est peut-être pas correctement installée. Nous vous suggérons de réinstaller toutes vos clés RAM. Éteignez complètement votre ordinateur, puis ouvrez le boîtier de l’ordinateur. Maintenant, retirez les clés RAM et nettoyez-les. Nettoyez également les emplacements de RAM. Après avoir nettoyé les clés RAM et les emplacements RAM, insérez à nouveau les clés RAM.
4]Votre carte mère dispose-t-elle d’une fonction SPD Write ?
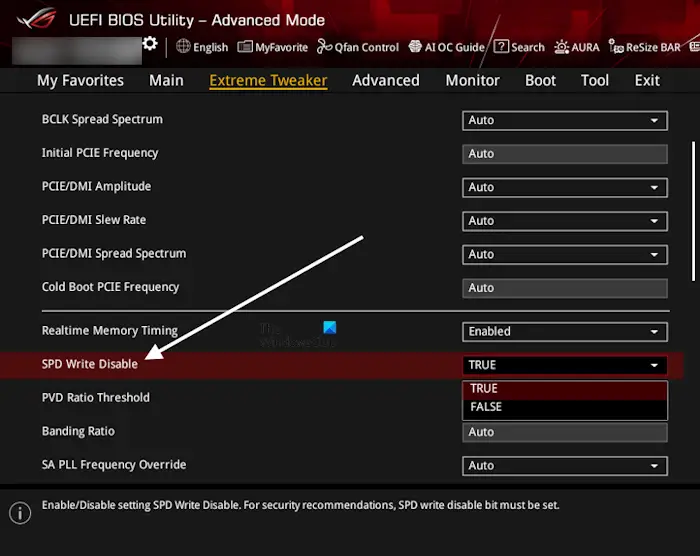
Si votre carte mère dispose d’une fonction SPD Write, elle doit être activée. Sinon, le logiciel Corsair iCUE ne détectera pas vos clés RAM. Référez-vous au manuel d’utilisation pour savoir si votre carte mère dispose de cette fonctionnalité. De plus, la méthode pour activer cette fonctionnalité est mentionnée dans le manuel d’utilisation de votre carte mère.
5]Utilisez-vous un autre logiciel pour contrôler l’éclairage de la RAM RVB ?
Si vous utilisez un autre logiciel pour contrôler l’éclairage de la RAM RVB, il peut entrer en conflit avec le logiciel Corsair iCUE. Par conséquent, le logiciel Corsair iCUE ne fonctionne pas si un autre logiciel de contrôle d’éclairage RAM est installé sur votre système. Dans ce cas, vous devez supprimer complètement les autres logiciels.
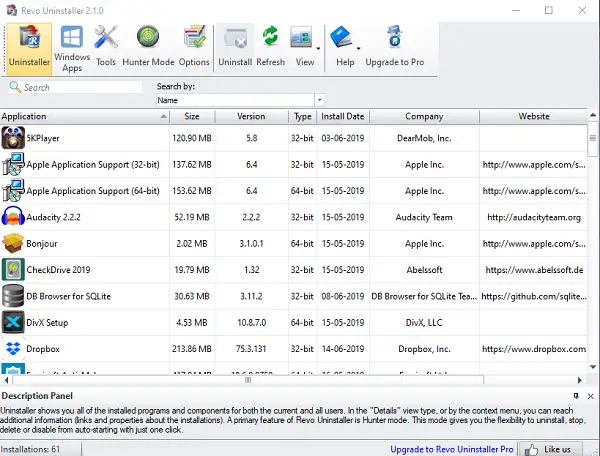
Pour supprimer complètement l’autre logiciel, vous devez supprimer tous ses fichiers résiduels et clés de registre. Faire cela manuellement est une tâche difficile. Par conséquent, vous pouvez utiliser Revo Uninstaller à cette fin.
6]Réparer le logiciel iCUE
Si le problème persiste, nous vous suggérons de réparer le logiciel iCUE. Vous pouvez le faire via les paramètres de Windows 11/10. Les instructions suivantes vous guideront à ce sujet :
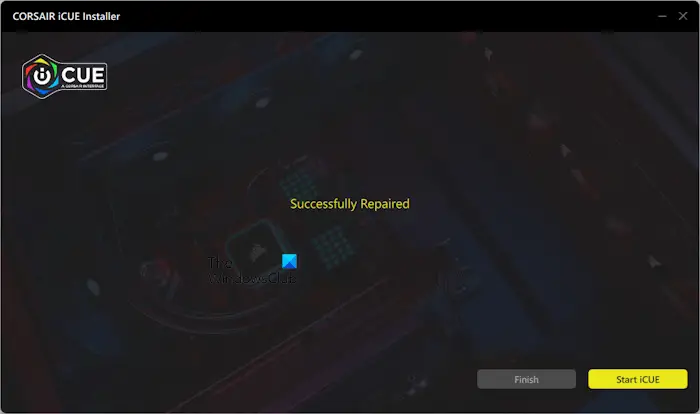
- Ouvrez les paramètres de Windows 11/10.
- Aller à Applications > Applications installées.
- Localisez le logiciel Corsair iCUE.
- Sélectionnez-le ou cliquez sur les trois points à côté. Sélectionner Modifier.
- Cliquez sur Oui dans l’invite UAC.
Après avoir effectué les étapes ci-dessus, le processus de réparation démarrera automatiquement et vous verrez le Réparé avec succès message à l’écran lorsque le processus de réparation est terminé. Maintenant, démarrez iCUE et voyez s’il détecte la RAM cette fois.
7]Désinstallez et réinstallez le logiciel iCUE
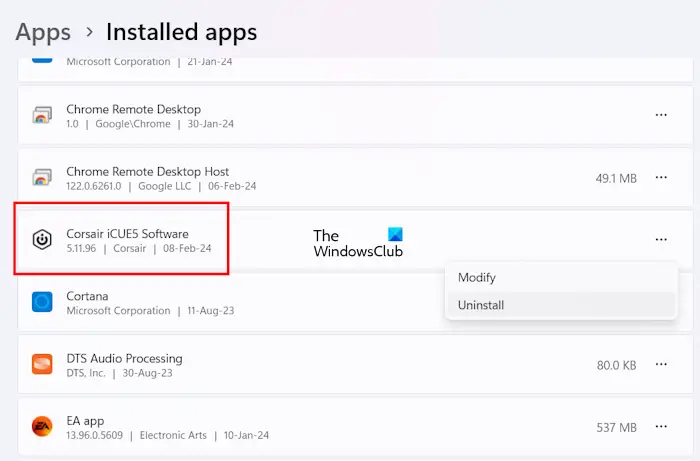
Si iCUE ne détecte toujours pas votre RAM, sa désinstallation et sa réinstallation constituent le dernier recours. Vous pouvez utiliser le Panneau de configuration ou les paramètres Windows pour désinstaller le logiciel iCUE. Après avoir désinstallé le logiciel, redémarrez votre ordinateur. Maintenant, téléchargez sa dernière version sur le site officiel et installez-la.
8]Contacter l’assistance
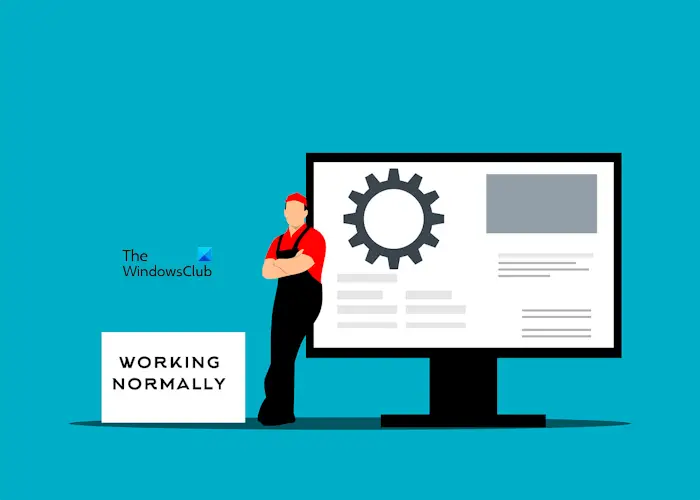
Vous pouvez également contacter le support Corsair pour obtenir une aide supplémentaire en matière de dépannage.
Le logiciel Corsair iCUE ne détecte pas la RAM après la mise à jour
Si le logiciel Corsair iCUE ne détecte pas votre RAM après la mise à jour Windows, vérifiez la fonction SPD Write. La mise à jour Widows a peut-être désactivé cette fonctionnalité. Si le problème a commencé après la mise à jour du logiciel iCUE, vous devez réparer le logiciel. Si cela ne fonctionne pas, désinstallez et réinstallez le logiciel ou contactez le support Corsair.
Lire ensuite: Gigabyte RGB Fusion ne fonctionne pas et ne détecte rien.