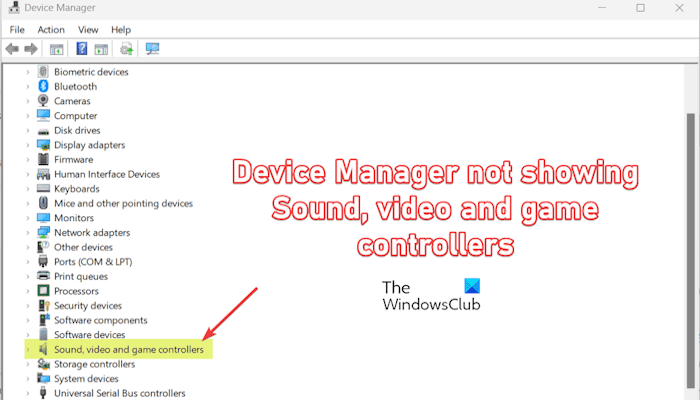Sont Périphériques de contrôleurs son, vidéo et de jeu manquant dans votre Gestionnaire de périphériques? Si oui, cet article vous aidera à résoudre le problème.
Comment mettre à jour ma manette son, vidéo et jeu ?
Pour mettre à jour vos pilotes de périphérique audio, vidéo ou de contrôleur de jeu, ouvrez le Gestionnaire de périphériques à partir du menu contextuel Win+X. Après cela, faites défiler jusqu’à Contrôleurs son, vidéo et jeu catégorie et développez-la. Faites un clic droit sur l’appareil que vous souhaitez mettre à jour et sélectionnez le Mettre à jour le pilote option. Vous pouvez ensuite utiliser les instructions à l’écran pour terminer le processus de mise à jour.
De nombreux utilisateurs ont signalé qu’ils ne parvenaient pas à trouver un Contrôleurs son, vidéo et jeu catégorie dans le Gestionnaire de périphériques. Il est difficile de mettre à jour les pilotes respectifs ou de gérer votre son et vos autres périphériques de contrôle.
Il peut s’agir d’un problème temporaire qui peut être résolu en redémarrant votre PC ou en reconnectant l’appareil. Mais si vous rencontrez toujours le même problème, cet article vous aidera à le résoudre.
Le Gestionnaire de périphériques n’affiche pas les contrôleurs audio, vidéo et de jeu
Si la Contrôleurs son, vidéo et jeu La catégorie ne s’affiche pas dans le Gestionnaire de périphériques sous Windows 11/10, voici les correctifs à utiliser :
- Exécutez l’utilitaire de résolution des problèmes de matériel et de périphériques.
- Vérifiez votre appareil dans la catégorie Autres appareils.
- Recherchez les modifications matérielles.
- Utilisez l’assistant Ajouter du matériel hérité.
- Installez manuellement le pilote à partir du site Web du fabricant.
1]Exécutez l’utilitaire de résolution des problèmes de matériel et de périphériques
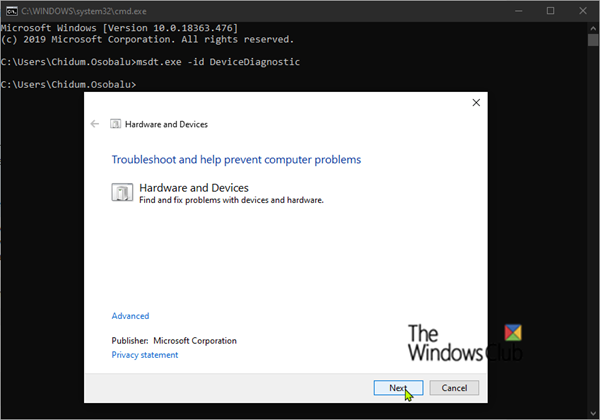
Étant donné que vous rencontrez des difficultés pour trouver votre périphérique audio ou votre contrôleur de jeu, vous pouvez essayer d’exécuter l’utilitaire de résolution des problèmes de matériel et de périphériques Windows et vérifier s’il peut résoudre et résoudre les problèmes associés.
Voici les étapes pour exécuter l’utilitaire de résolution des problèmes de matériel et périphériques sur votre PC :
Vous pouvez ensuite rouvrir le Gestionnaire de périphériques et vérifier si vous pouvez voir ou non les pilotes du contrôleur audio, vidéo ou de jeu.
EN RAPPORT: Le gestionnaire audio Realtek HD ne fonctionne pas ou ne s’affiche pas sous Windows.
2]Vérifiez votre appareil dans la catégorie Autres appareils
Si vous pouvez voir votre périphérique audio, vidéo ou contrôleur de jeu dans la catégorie dédiée, il peut être répertorié dans la catégorie Autres appareils. Voici comment:
Vous pouvez ouvrir le Gestionnaire de périphériques et développer le Autres appareils catégorie pour vérifier si vous pouvez trouver votre appareil ou non. Si vous voyez l’appareil, faites un clic droit dessus et choisissez le Mettre à jour le pilote option. Après cela, choisissez le Rechercher automatiquement des pilotes et suivez les instructions demandées pour terminer le processus.
Si vous ne voyez toujours pas votre appareil, cliquez sur le bouton Voir menu, puis sélectionnez le Afficher les appareils cachés option. Vérifiez si vous pouvez maintenant voir vos appareils.
Voir: Correction du hub USB générique manquant ou ne s’affichant pas sous Windows.
3]Rechercher les modifications matérielles
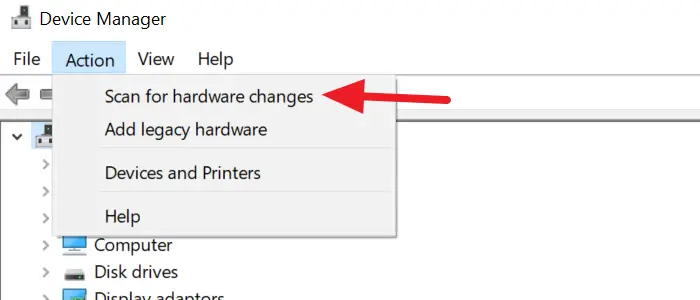
Une autre chose que vous pouvez faire est d’utiliser la fonction Rechercher les modifications matérielles dans le Gestionnaire de périphériques, puis de vérifier si les périphériques manquants apparaissent. Pour ce faire, cliquez sur le Action > Rechercher les modifications matérielles option et voyez si le problème est résolu.
4]Utilisez l’assistant d’ajout de matériel hérité

Vous pouvez essayer d’ajouter votre appareil en utilisant le Ajouter du matériel existant fonctionnalité du Gestionnaire de périphériques. Cette fonctionnalité vous permet de mettre à jour ou d’installer des pilotes pour les périphériques que Windows ne détecte pas automatiquement et qui ne prennent pas en charge Plug-and-Play. Voici comment vous pouvez l’utiliser :
- Tout d’abord, ouvrez le Gestionnaire de périphériques et sélectionnez votre nom d’utilisateur en haut.
- Ensuite, sélectionnez le Action > Ajouter du matériel existant option.
- Dans l’assistant d’ajout de matériel, appuyez sur le bouton Suivant bouton, sélectionnez le Installer le matériel que je sélectionne manuellement dans une liste (Avancé) option, puis cliquez sur le bouton Suivant.
- Après cela, choisissez le Contrôleurs son, vidéo et jeu catégorie et cliquez sur le bouton Suivant.
- Maintenant, sélectionnez le fabricant et le modèle de l’appareil dans la liste et cliquez sur le bouton Suivant.
- Suivez les instructions demandées pour installer le pilote.
Lire: Réparer la caméra manquante ou non affichée dans le Gestionnaire de périphériques
5]Installez manuellement le pilote depuis le site Web du fabricant
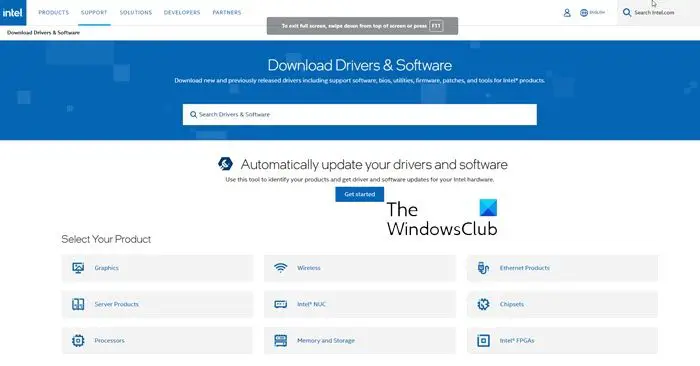
La prochaine chose que vous pouvez faire est d’installer manuellement le pilote de périphérique à partir du site officiel de son fabricant. Vous pouvez ouvrir le site Web du fabricant de l’appareil dans un navigateur et rechercher votre appareil avec son numéro de modèle. Ensuite, téléchargez la dernière version du pilote de périphérique et installez-la sur votre ordinateur.
J’espère que ça aide!
Pourquoi mon PC ne détecte-t-il aucun périphérique audio ?
Si aucun périphérique audio n’est détecté ou trouvé sur votre PC Windows, cela peut être dû à un pilote de périphérique obsolète. Alors, mettez à jour tous vos pilotes audio et voyez si vous pouvez entendre le son sur votre PC. En plus de cela, il se peut que le volume soit coupé, c’est pourquoi vous supposez que le périphérique audio n’est pas détecté par votre PC. Assurez-vous donc de réactiver votre PC. Si vous avez connecté un périphérique audio externe, assurez-vous qu’il est correctement connecté à votre ordinateur.
Maintenant lis: Bluetooth est manquant ou n’apparaît pas dans le Gestionnaire de périphériques.