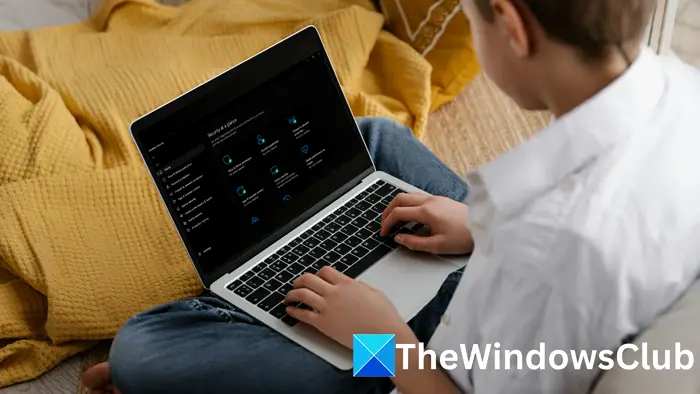De nombreux utilisateurs de Windows tentent d’ouvrir le dossier Windows Defender Scans pour supprimer l’historique de Windows Defender, mais constatent qu’ils ne peuvent pas y accéder. Si un le double-clic n’ouvre pas le dossier Windows Defender Scans sur votre ordinateur Windows 11/10, cet article vous aidera.
Habituellement, une infection virale, une vitesse de double-clic de la souris mal configurée, les paramètres de l’explorateur de fichiers, etc., sont à l’origine de ce problème. Il s’agit également d’un fichier système protégé par mot de passe. Pour y accéder, il faut d’abord acquérir des privilèges administratifs.
Le double-clic n’ouvre pas le dossier Windows Defender Scans
Vous trouverez ci-dessous les méthodes que vous pouvez utiliser pour accéder au dossier Windows Defender Scans lorsqu’il ne s’ouvre pas par double-clic :
- Réinstaller les fonctionnalités Windows à l’aide de PowerShell
- Exécutez SFC et DISM
- Utilisez d’autres méthodes pour ouvrir le dossier Windows Defender Scans
- Ouvrez le dossier en mode sans échec
Vous devrez utiliser un compte administrateur pour exécuter ces suggestions.
1]Réinstallez les fonctionnalités Windows à l’aide de PowerShell
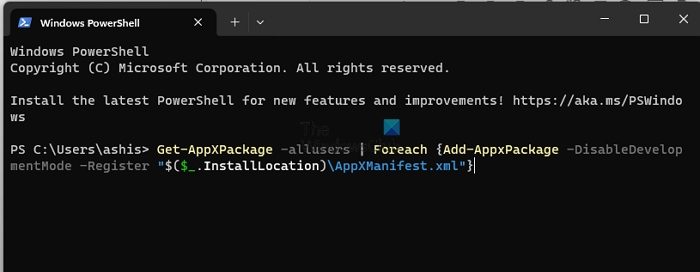
- Ouvrir Windows PowerShell (administrateur).
- Dans la fenêtre PowerShell, copiez et collez la commande ci-dessous et appuyez sur Entrée :
Get-AppXPackage -allusers | Foreach {Add-AppxPackage -DisableDevelopmentMode -Register "$($_.InstallLocation)AppXManifest.xml"}
- Redémarrez votre ordinateur après avoir exécuté la commande, puis essayez à nouveau d’ouvrir le dossier Scans.
La réinstallation de toutes les fonctionnalités de Windows via cette méthode peut aider à résoudre le problème.
Lire: Comment effacer l’historique de protection de Windows Defender
2]Exécutez les outils SFC et DISM
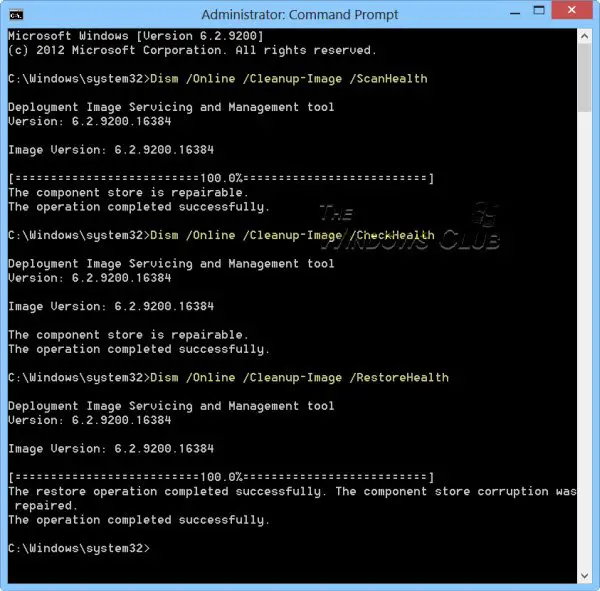
Les utilisateurs Windows peuvent localiser et réparer les fichiers corrompus à l’aide des commandes DISM et SFC. Vous devez exécuter ces commandes si votre ordinateur ralentit ou reçoit des messages d’erreur.
3]Utilisez d’autres méthodes pour ouvrir le dossier Windows Defender Scans
Vous pouvez accéder manuellement au dossier Scans en tant qu’administrateur à l’aide du Bloc-notes. Voici comment:
- Recherchez le Bloc-notes via Windows Search, cliquez avec le bouton droit sur le premier résultat et sélectionnez Exécuter en tant qu’administrateur dans le menu contextuel.
- Dans le Bloc-notes, cliquez sur le Des dossiers onglet et sélectionnez Ouvrir dans le menu contextuel.
- Copiez et collez le chemin indiqué ci-dessous dans la barre d’adresse :
C:ProgramDataMicrosoftWindows Defender
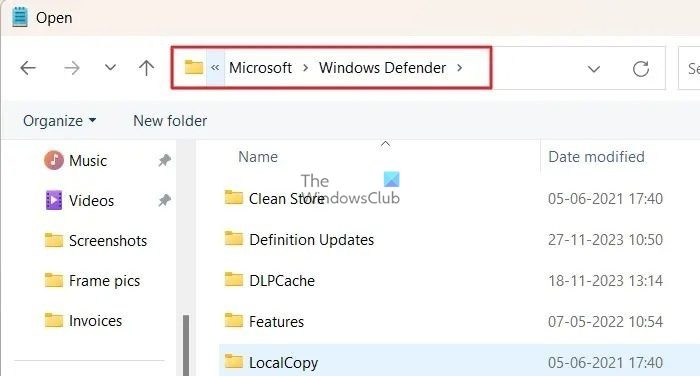
- Choisir la Tous les fichiers option dans le texte du menu. Vous pouvez faire défiler vers le bas pour localiser le Analyses dossier.
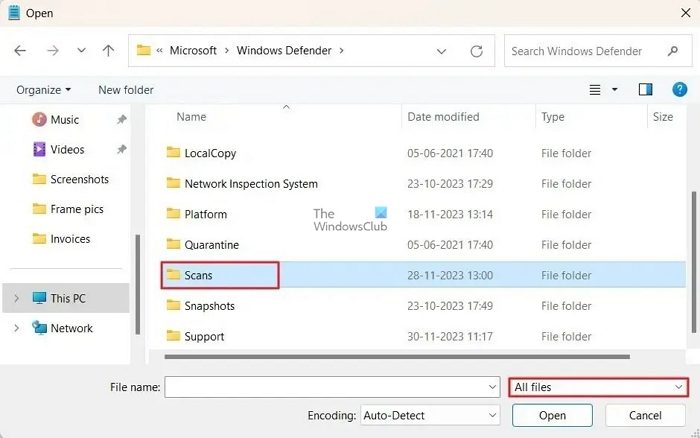
4]Accédez au dossier Scans en utilisant le mode sans échec
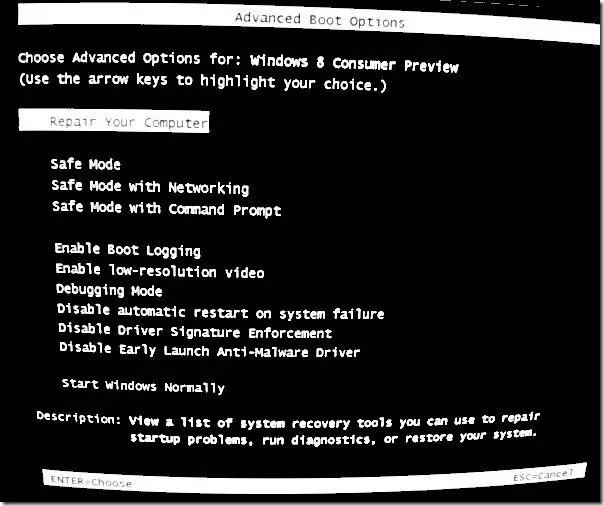
Une autre façon d’accéder au dossier Scans consiste à démarrer d’abord en mode sans échec, puis à utiliser le compte administrateur pour accéder au dossier. Quelque chose bloque peut-être votre accès au dossier Scan et, en mode sans échec, cela devrait fonctionner.
J’espère que le message a été facile à comprendre et que vous avez votre solution.
Où sont stockés les résultats de l’analyse Windows Defender ?
Vous pouvez consulter les résultats de l’analyse avec Microsoft Defender XDR. Accédez à Incidents et alertes > Alertes. Taper C:ProgramDataMicrosoftWindows DefenderScansHistoryService dans la barre d’adresse de l’Explorateur de fichiers et appuyez sur Entrée. Vous pouvez lire le journal des événements Windows Defender à l’aide de WinDefLogView.
Windows Defender analyse-t-il automatiquement les fichiers ?
Oui, Windows Defender dispose d’une protection intégrée en temps réel pour analyser automatiquement les fichiers. Les fichiers sont analysés par Windows Defender avant même d’être consultés et exécutés. Tous les fichiers, y compris ceux présents sur des supports amovibles connectés tels que des clés USB, sont inclus dans le processus d’analyse. L’analyse inclut également les partages réseau si la protection en temps réel ou à l’accès est activée sur l’appareil exécutant l’analyse.