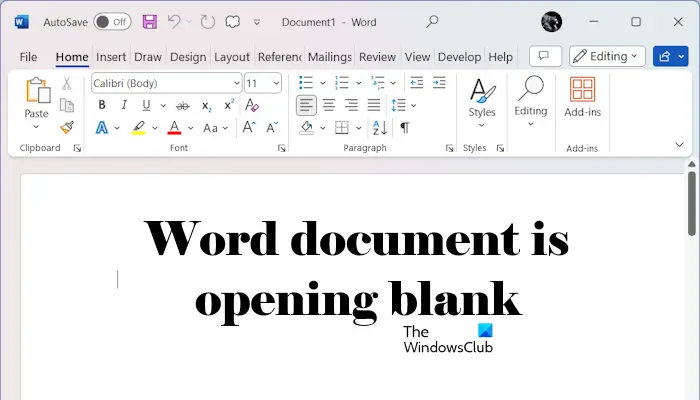Si ton Le document Word s’ouvre vide sur votre ordinateur Windows 11/10, les correctifs fournis dans cet article vous aideront. Il peut y avoir plusieurs causes à ce problème. La cause la plus courante est le document Word corrompu. Cependant, les fichiers Office corrompus peuvent également provoquer ce type de problèmes.
Le document Word s’ouvre vide sous Windows 11/10
Utilisez les suggestions suivantes si votre Le document Word s’ouvre vide sous Windows 11/10.
- Vérifiez si le contenu est masqué
- Changer le mode d’affichage
- Ouvrir Word en mode sans échec
- Utilisez l’option Historique des versions
- Utilisez l’option de récupération de texte
- Utilisez la méthode copier-coller
- Réparer ou réinstaller Office
Voyons tous ces correctifs en détail.
1]Vérifiez si le contenu est masqué
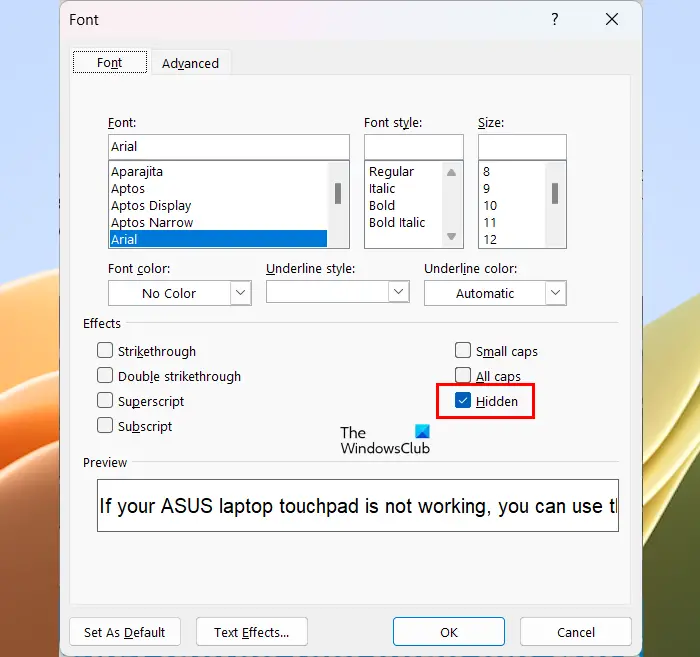
Dans les documents Microsoft Word, vous pouvez masquer le contenu. Vérifiez si le contenu est masqué dans votre document Word. Pour ce faire, appuyez sur la touche Ctrl + A touches pour sélectionner tout le texte de votre document. Maintenant, appuyez sur le Ctrl + D clés. Cela ouvrira la boîte de dialogue Police. Maintenant, décochez la case Caché case à cocher sous la Police de caractère languette.
Une autre possibilité est le texte blanc dans l’ensemble de votre document. Appuyez et maintenez la touche Maj, puis appuyez et maintenez la touche fléchée droite pour sélectionner du texte. Voyez si vous pouvez sélectionner le texte. Si oui, le texte de votre document est en blanc. Appuyez sur les touches Ctrl + A pour sélectionner tout le texte de votre document, puis modifiez la couleur de la police.
2]Changer le mode d’affichage
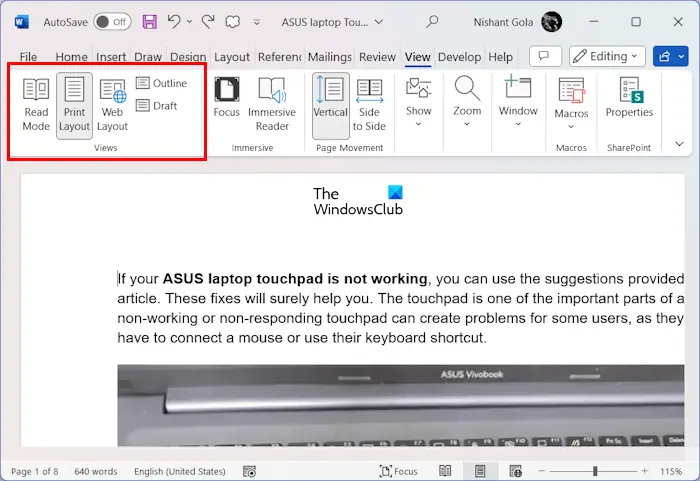
Microsoft Word propose différents modes d’affichage pour un document. Essayez de changer le mode d’affichage et voyez si cela apporte des changements. Allez au Voir puis sélectionnez un autre mode d’affichage.
3]Ouvrez Word en mode sans échec
Un complément installé peut provoquer un conflit avec votre document Word à cause duquel ce problème se produit. Nous vous suggérons d’ouvrir le même document Word en mode sans échec. Si le problème disparaît en mode sans échec, vous devez identifier le complément problématique. Pour ce faire, suivez les étapes ci-dessous :
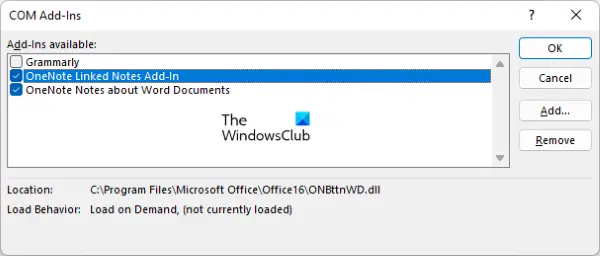
- Mode sans échec de sortie.
- Démarrez Word en mode normal.
- Aller à Fichier > Options > Compléments.
- Sélectionner Compléments COM dans le Gérer liste déroulante et cliquez sur Aller.
- Décochez tous les compléments sélectionnés et cliquez sur D’ACCORD.
Les étapes ci-dessus désactiveront tous les compléments. Fermez Word et relancez-le. Si le texte réapparaît, activez les compléments installés un par un et redémarrez Word chaque fois que vous activez un complément. Lorsque le problème réapparaît, le complément que vous venez d’activer est le coupable. Maintenant, vous pouvez supprimer ce complément ou le garder désactivé.
4]Utilisez l’option Historique des versions
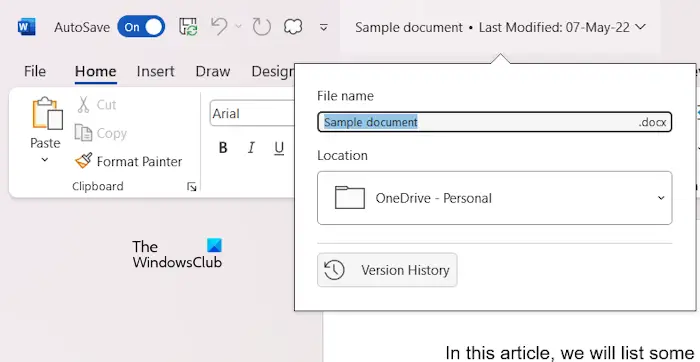
Si vous avez enregistré le fichier Word dans OneDrive, vous pouvez utiliser l’historique des versions, à condition que cette option soit activée dans votre document. Pour cela, cliquez sur le nom de votre document et sélectionnez Historique des versions. Vous pouvez désormais restaurer votre fichier vers une version antérieure.
5]Utilisez l’option de récupération de texte
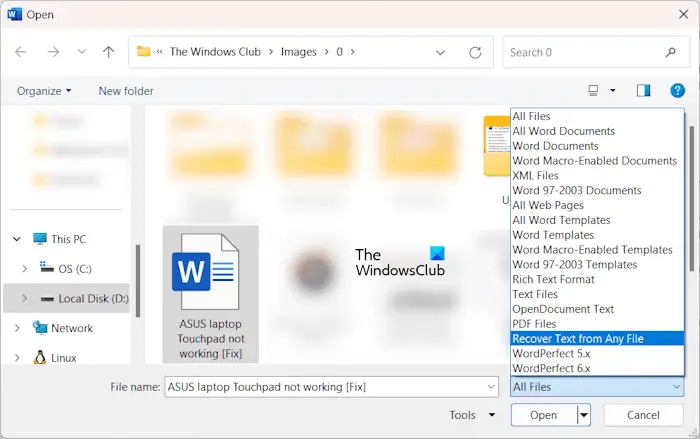
Votre document Word a peut-être été corrompu. Microsoft Word a la possibilité d’enregistrer le texte d’un document Word. Voyez si cela peut aider. Fermez le document actuellement ouvert. Ouvrez Microsoft Word et appuyez sur les touches Ctrl + O. Maintenant, sélectionnez le document Word concerné. Après cela, cliquez sur le Tous les fichiers liste déroulante et sélectionnez le Récupérer du texte à partir de n’importe quel fichier option. Cliquez sur Ouvrir.
6]Utilisez la méthode copier-coller
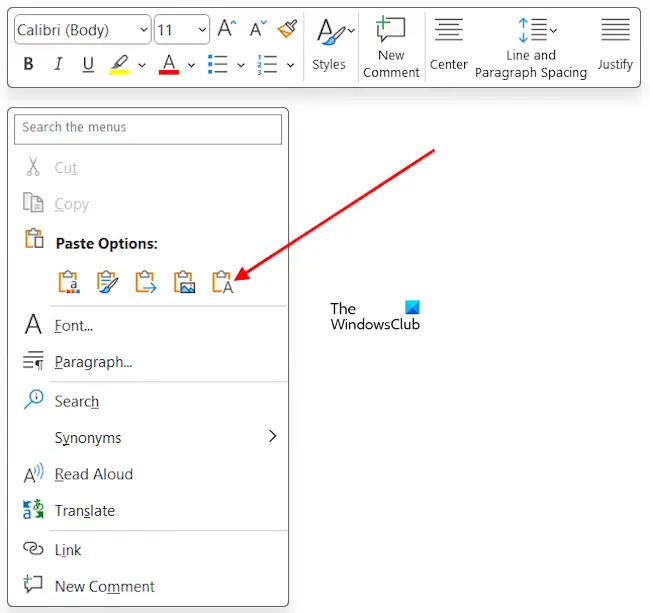
Il s’agit d’une méthode simple. Essayez ceci et voyez si cela aide. Ouvrez le document Word concerné. Appuyez sur les touches Ctrl + A pour sélectionner tout le texte de votre document. Maintenant, appuyez sur les touches Ctrl + C pour copier le texte sélectionné. Ouvrez un nouveau document Word vierge et appuyez sur les touches Ctrl + V. Si cela ne fonctionne pas, utilisez le Conserver le texte uniquement option. Cliquez avec le bouton droit sur le document Word vierge et sélectionnez Conserver le texte uniquement.
7]Réparer ou réinstaller Office
Ouvrez d’autres fichiers Word. Ce problème se produit-il dans tous les fichiers Word ? Sinon, votre document Word est peut-être corrompu. Si le problème se produit dans tous les fichiers Word, le problème peut provenir de l’installation d’Office. Dans ce cas, vous pouvez réparer Microsoft Office. Exécuter une réparation en ligne vous sera utile.
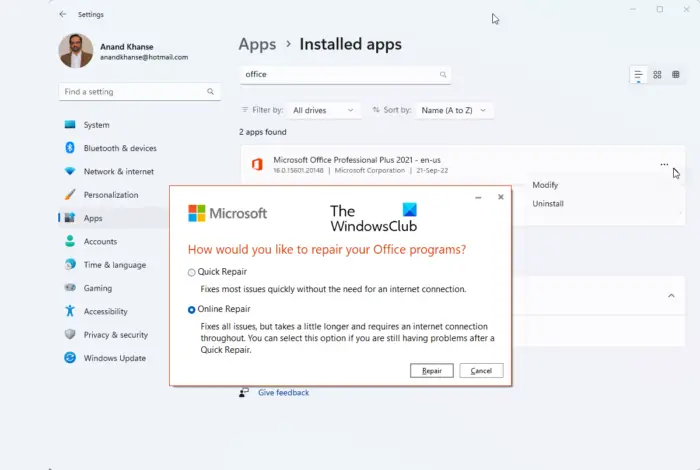
Si la réparation du logiciel Office ne fonctionne pas, vous pouvez le désinstaller et le réinstaller. Utilisez l’outil Microsoft Support and Recovery Assistant pour supprimer complètement le logiciel Office de votre système. Après avoir désinstallé Office, redémarrez votre ordinateur et réinstallez Office.
Avant de désinstaller Office, assurez-vous d’avoir sa clé de produit, car elle sera requise au moment de l’activation d’Office après la réinstallation.
C’est ça.
Pourquoi ma page Word est-elle vide ?
Si votre page Word est vide, il se peut qu’elle n’ait aucun contenu. S’il contient du contenu écrit mais qu’il est vide, la couleur de sa police peut être blanche. Sélectionnez tout le texte écrit et changez la couleur de la police. Une raison possible de ce problème est le document Word corrompu.
Pourquoi ne puis-je pas voir l’historique des versions dans Word ?
L’historique des versions n’est disponible dans le document Microsoft Word que si le fichier Word est enregistré dans OneDrive. Assurez-vous également que l’option Historique des versions est activée. Si l’option est désactivée, vous ne pouvez pas voir l’historique des versions.
Lire ensuite: Le clic droit ne fonctionne pas dans Word ou PowerPoint.