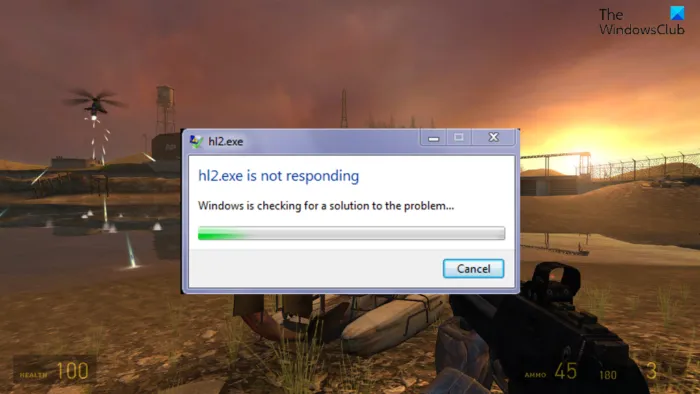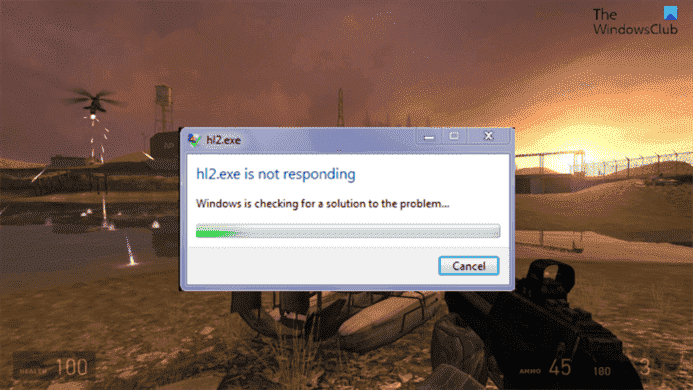Si la Le processus hl2.exe ne répond pas ou se bloque cela peut vous empêcher de lancer le jeu. Dans cet article, nous discuterons de quelques solutions de travail pour vous aider à résoudre le problème sur votre PC Windows. Half-Life, Half-Life 2 et Counter-Strike sont parmi les meilleurs jeux basés sur un moteur source. Tous ces jeux nécessitent un fichier source pour se lancer sur un PC Windows. Hl2.exe est le fichier principal pour exécuter Half-Life 2. Mais de nombreux utilisateurs ont signalé qu’au lancement du jeu, ils sont tombés sur le message d’erreur hl2.exe ne répond pas. Le problème se produit également lors de la modification des cartes du jeu et de la connexion à un autre serveur.
Qu’est-ce que le processus hl2.exe ?
hl2.exe est le fichier exécutable d’applications telles que Half-Life 2, Crysis, Terraria, etc. Si par hasard le fichier hl2.exe est corrompu, vous serez confronté à différents problèmes, y compris celui auquel vous êtes actuellement confronté. Vous pouvez résoudre le problème en suivant les solutions de cet article.
Quelle est la cause de l’erreur hl2.exe qui ne répond pas sur un PC Windows ?
Il peut s’agir de différentes erreurs responsables du fait que hl2.exe ne répond pas sur un PC Windows. Cela peut dépendre de l’état de votre système ; ainsi, les raisons peuvent varier d’un système à l’autre. Néanmoins, vous trouverez ci-dessous une liste des principales raisons à l’origine du problème en question.
- La principale raison à l’origine du problème peut être un pilote GPU obsolète.
- Il a été remarqué que les programmes antivirus tiers constituent un obstacle pour les jeux ; une situation similaire peut être le cas avec Half-Life 2.
- Si vous n’avez pas fourni les autorisations administratives au jeu, vous êtes très probablement confronté au problème mentionné.
- Le taux de rafraîchissement mal configuré du moniteur peut être une autre raison principale à l’origine du problème.
Maintenant que vous avez une connaissance préalable des différentes raisons à l’origine du problème, voyons comment les résoudre.
hl2.exe ne répond pas ou a cessé de fonctionner sur PC
Si le processus hl2.exe ne répond pas, cela peut vous empêcher de lancer le jeu. Voici quelques solutions pour vous aider à résoudre le problème sur votre PC Windows 11/10 :
- Redémarrez le système
- Assurez-vous que le système correspond à l’exigence minimale
- Téléchargez la dernière mise à jour du pilote graphique
- Exécutez le jeu en mode administrateur
- Téléchargez la version DirectX requise
- Désactiver les applications inutiles en arrière-plan
- Modifier le taux de rafraîchissement du moniteur
- Réinstaller le jeu
Voyons maintenant toutes ces solutions en détail.
1]Redémarrez le système
Avant d’essayer quoi que ce soit de technique, assurez-vous d’avoir redémarré votre appareil. Il s’avère que le message d’erreur peut apparaître en raison d’un bogue temporaire. Et la meilleure chose que vous puissiez essayer pour éliminer le bogue est de redémarrer votre système. Faites-le et vérifiez si cela résout le problème. Si oui, vous êtes prêt à partir. Mais si le problème persiste, continuez avec le guide de dépannage.
2]Assurez-vous que le système correspond à l’exigence minimale
Half-Life 2 est un jeu de base disponible pour PC ; ainsi, il peut fonctionner de manière transparente sans aucun problème, même sur un PC de base. Mais si vous avez un système extrêmement ancien qui ne satisfait pas aux exigences minimales pour exécuter le jeu, vous serez confronté au problème mentionné.
Minimum requis
- SE : Windows 7 (32/64 bits)/8.1.
- Processeur: Processeur AMD Athlon 2,4 GHz ou Intel Pentium 4 2,80 GHz.
- Mémoire: 1 Go de RAM.
- Graphique: Carte graphique de niveau DirectX 8.1
- DirectX : Édition 8.1.
- Réseau: Connexion Internet solide.
- Stockage gratuit : 7 Go d’espace disponible
Voir: Correction de l’utilisation élevée du disque et de la mémoire lors de la lecture de jeux sur un PC Windows
3]Téléchargez la dernière mise à jour du pilote graphique
Un pilote obsolète peut être la principale cause du problème. Ainsi, téléchargez la dernière mise à jour du pilote graphique pour résoudre le problème. Vous pouvez mettre à jour le pilote en suivant l’une des étapes ci-dessous.
- En utilisant le Mises à jour facultatives section, vous pouvez mettre à jour le pilote graphique sous Paramètres > Windows Update > Options avancées.
- Vous pouvez également télécharger les mises à jour des pilotes à partir du site Web officiel du fabricant de votre appareil. Visitez simplement le site Web, recherchez les pilotes avec le nom du modèle, téléchargez les derniers pilotes et installez-les sur votre PC.
Après avoir installé la mise à jour, lancez le jeu et vérifiez si le problème persiste. Si oui, essayez la solution suivante.
Voir: L’ordinateur continue de redémarrer lors du lancement ou de la lecture de jeux
4]Exécutez le jeu en mode administrateur
La prochaine chose que vous pouvez faire est d’essayer de lancer le jeu en mode administrateur. Parfois, ne pas avoir de privilèges administratifs peut être la principale raison à l’origine du problème. Alors, fournissez les droits d’administration et vérifiez si c’est aussi un problème. Voici comment c’est fait.
- Accédez à l’endroit où vous avez installé le jeu.
- Faites un clic droit sur le fichier exe du jeu et choisissez le Propriétés option.
- Clique sur le Compatibilité languette.
- Cochez la Exécutez le programme en tant qu’administrateur option.
- Cliquez sur Appliquer > OK.
Lancez maintenant le jeu et vérifiez si vous rencontrez toujours le problème.
5]Téléchargez la version DirectX requise

Comme mentionné, votre système doit disposer de DirectX 9 pour exécuter le jeu. Cette version est relativement plus ancienne que ce dont vous avez besoin pour exécuter n’importe quel autre jeu moderne. la probabilité est élevée que votre système dispose d’une version supérieure de DirectX. Donc, si vous voulez jouer à Half-Life 2, téléchargez la version DirectX requise. Voici comment.
- Pour commencer, ouvrez la boîte de dialogue Exécuter, tapez dxdiag et appuyez sur la touche entrée.
- Cela ouvrira le Outil de diagnostic DirectX. Vérifiez la version de DirectX installée sur votre système.
- Téléchargez la version requise en visitant les runtimes utilisateur final DirectX.
Installez la version téléchargée et redémarrez votre système. Une fois cela fait, lancez le jeu et vérifiez le problème.
Voir: Il y a un problème avec la configuration de votre jeu dans FIFA 22 ou FIFA 21
6]Désactivez les applications inutiles en arrière-plan
Parfois, des applications inutiles exécutées en arrière-plan peuvent également être à l’origine du problème. Il s’avère que des applications similaires entrent en conflit les unes avec les autres et causent le problème. Ainsi, fermez les applications inutiles pour résoudre le problème. Vous pouvez le faire en accédant au Gestionnaire des tâches et en fermant toutes les applications inutiles.
7]Modifier le taux de rafraîchissement du moniteur
Comme mentionné, le fait d’avoir un système bas de gamme est la principale raison du problème. Dans ce cas, vous pouvez modifier le taux de rafraîchissement du moniteur via les paramètres Steam pour résoudre le problème. Voici comment c’est fait.
Tout d’abord, ouvrez les paramètres Windows.
Accédez à Système > Affichage > Affichage avancé.
Notez le taux de rafraîchissement du système présent à côté de Choisissez un taux de rafraîchissement.
Maintenant, ouvrez Steam> Bibliothèque> faites un clic droit sur le jeu.
Choisir Options de lancement depuis le menu contextuel.
Une invite apparaîtra. Entrez la commande suivante et appuyez sur la touche Entrée.
-refresh <system referesh rate>
Maintenant, lancez le jeu et vérifiez s’il résout le problème.
8]Réinstallez le jeu
Si rien ne vous aide à résoudre le problème, vous n’avez d’autre choix que d’installer le jeu. Il peut y avoir un problème dans le processus d’installation, c’est pourquoi vous rencontrez une erreur hl2.exe ne répond pas. Ainsi, réinstallez le jeu pour résoudre le problème.
Lire: Comment désactiver l’écran d’un ordinateur portable Windows en un clic à l’aide de ScreenOff
Comment réparer le jeu exe a cessé de fonctionner?
Il peut y avoir plusieurs raisons pour lesquelles le fichier exe du jeu a cessé de fonctionner. Selon la base, vous pouvez essayer ces solutions : exécuter le mode d’incompatibilité du jeu, exécuter le jeu avec des droits d’administrateur, télécharger la dernière mise à jour du pilote, rechercher les virus et les logiciels malveillants, réparer les fichiers système corrompus. Si aucune des étapes n’a été utile, vous pouvez réinstaller le jeu.
Comment récupérer un fichier EXE supprimé ?
Il est très facile de récupérer des fichiers exe supprimés. Tout d’abord, regardez dans la corbeille. Si vous trouvez le fichier requis, sélectionnez l’option récupéré. Ensuite, vous pouvez consulter la section Quarantaine antivirus. Sinon, vous pouvez réinstaller le programme. La plupart des installateurs sont généralement disponibles sur le site Web que vous avez acheté. Certaines applications, telles que Microsoft Office, proposent également des outils de réparation intégrés. Ils réinstalleront tous les fichiers principaux, y compris le fichier EXE.
Lire la suite : Erreur FIFA 22 lors de la connexion à Ultimate Team sur un PC Windows.