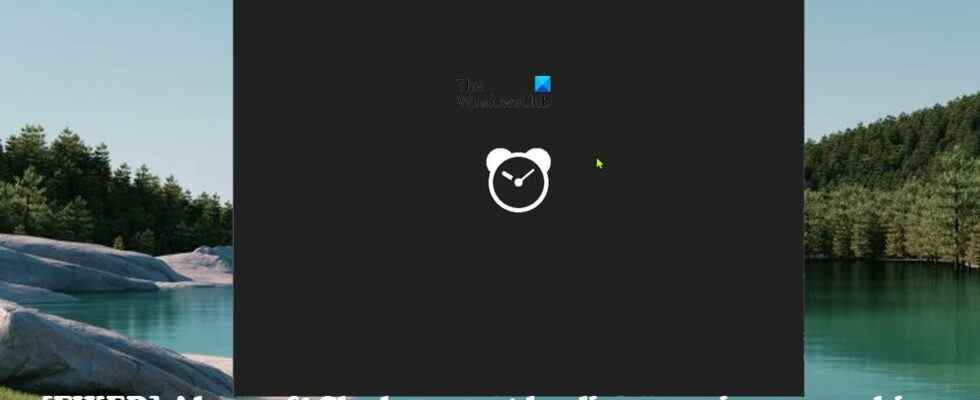Alarms & Clock est une application de gestion du temps pour Windows avec cinq fonctionnalités clés : alarmes, horloges mondiales, minuteries, chronomètre et sessions de mise au point. Dans cet article, nous fournissons les correctifs que vous pouvez appliquer si le L’application Alarmes et horloge ne se charge pas, ne s’ouvre pas ou ne fonctionne pas sur votre PC Windows 11 ou Windows 10.
Lorsque vous rencontrez ce problème, vous remarquerez que l’écran affiche le logo de l’application Alarmes et horloge mais ne se charge pas et reste simplement bloqué sur cet écran.
L’application Alarmes et horloge ne se charge pas, ne s’ouvre pas ou ne fonctionne pas
Cette application est une combinaison d’un réveil, d’une horloge mondiale, d’une minuterie et d’un chronomètre. Les utilisateurs de PC peuvent définir des alarmes et des rappels, vérifier les heures dans le monde entier et l’heure de leurs activités. Si la L’application Alarmes et horloge ne se charge pas, ne s’ouvre pas ou ne fonctionne pas sur votre appareil Windows 11/10, vous pouvez essayer nos solutions recommandées ci-dessous sans ordre particulier (mais en commençant par les tâches décrites dans la liste de contrôle initiale) et voir ce qui résout le problème pour vous.
- Liste de contrôle initiale
- Exécutez l’outil de dépannage des applications du Windows Store
- Réparer/réinitialiser l’application
- Ré-enregistrer/réinstaller l’application
Jetons un coup d’œil à la description du processus impliqué concernant chacune des solutions répertoriées.
1]Liste de contrôle initiale
Avant d’essayer les solutions ci-dessous, vous pouvez effectuer les opérations suivantes et, après chaque tâche, voir si l’application Horloge se charge désormais sans problème :
- Redémarrez votre PC. La plupart des problèmes tels que celui-ci que vous pouvez rencontrer sur votre appareil Windows 11/10 peuvent être résolus en redémarrant simplement votre appareil. Mais avant de faire cela, fermez/quittez l’application, puis relancez-la et voyez si elle se charge. Si cela ne fonctionne pas, redémarrez. Au démarrage, lancez l’application et si elle ne se charge pas, essayez la tâche suivante de cette liste de contrôle.
- Assurez-vous que l’application Horloge est mise à jour. Le problème en vue pourrait être dû à des bogues et des problèmes présents dans l’application. Windows déploie des mises à jour et des correctifs réguliers en réponse aux bogues connus. Ainsi, en supposant que les applications Microsoft Store ne se mettent pas à jour automatiquement, vous pouvez mettre à jour manuellement l’application Alarmes et horloge sur votre appareil en suivant les étapes présentées dans ce guide. Vérifiez également les mises à jour Windows et installez tous les bits disponibles sur votre système.
- Lancer l’analyse SFC. S’il y a des fichiers système corrompus ou manquants, vous risquez de rencontrer plusieurs problèmes sur votre appareil, tels que des plantages ou des applications qui ne fonctionnent pas comme elles le devraient. Dans ce cas, vous pouvez facilement réparer et corriger les fichiers système en exécutant une analyse SFC. Dans la plupart des cas, cette analyse devrait faire le travail, mais dans les cas graves de corruption, vous devrez exécuter l’analyse DISM, puis relancer l’analyse SFC.
Lis: Les applications Microsoft Store ne fonctionnent pas ou ne s’ouvrent pas sous Windows=
2]Exécutez l’outil de dépannage des applications du Windows Store
Une fois que vous avez terminé les tâches décrites dans la liste de contrôle initiale, mais quand même, le L’application Alarmes et horloge ne se charge pas, ne s’ouvre pas ou ne fonctionne pas sur votre appareil Windows 11/10, vous pouvez commencer le dépannage proprement dit en exécutant l’outil de dépannage des applications du Windows Store et voir si cela vous aide. En ce qui concerne les problèmes avec les applications Microsoft Store, cette tâche est une étape de dépannage essentielle.
Pour exécuter Windows Store Apps Troubleshooter sur votre appareil Windows 11, procédez comme suit :

- appuyez sur la Touche Windows + I pour ouvrir l’application Paramètres.
- Aller vers Système > Dépanner > Autres dépanneurs.
- Sous le Autre section, trouver Applications du magasin Windows.
- Clique le Courir bouton.
- Suivez les instructions à l’écran et appliquez les correctifs recommandés.
Pour exécuter l’outil de dépannage des applications du Windows Store sur votre PC Windows 10, procédez comme suit :

- appuyez sur la Touche Windows + I pour ouvrir l’application Paramètres.
- Aller à Mise à jour et sécurité.
- Clique le Dépanneur languette.
- Faites défiler vers le bas et cliquez sur Applications du magasin Windows.
- Clique le Exécutez le dépanneur bouton.
- Suivez les instructions à l’écran et appliquez les correctifs recommandés.
Lis: Il y a un problème avec cette application – Erreur de l’application Microsoft Store
3]Réparer/réinitialiser l’application

Comme avec toutes les applications Microsoft Store, si vous rencontrez des problèmes avec l’application Alarmes et horloge sur votre appareil Windows 11/10, vous pouvez réparer/réinitialiser l’application. Pour effectuer cette tâche, procédez comme suit :
- appuyez sur la Gagner + je clé pour lancer le Réglages application.
- Dans l’application Paramètres, sélectionnez applications du volet de gauche.
- Clique sur le Applications et fonctionnalités onglet sur le côté droit.
- Dans la liste de toutes les applications installées, localisez l’application Alarmes et horloge.
- Ensuite, cliquez sur les points de suspension (trois lignes verticales).
- Maintenant, sélectionnez Options avancées.
- Maintenant, faites défiler la page jusqu’à Réinitialiser section. Les options pour Réparation et Réinitialiser l’application sont disponibles dans cette section.
- Cliquez sur le bouton souhaité. Nous vous suggérons de le réparer d’abord, si cela ne résout pas le problème, vous pouvez ensuite essayer une réinitialisation.
- Quittez l’application Paramètres lorsque vous avez terminé.
Lis: L’application ne peut pas se mettre à jour lorsqu’elle est ouverte – Erreur de l’application Microsoft Store
4]Ré-enregistrer/réinstaller l’application
Si le problème auquel vous êtes actuellement confronté n’est pas résolu même après avoir essayé à la fois la réparation et la réinitialisation de l’application Alarmes et horloge sur votre appareil, vous pouvez procéder au réenregistrement des applications Microsoft Store à l’aide de PowerShell. Pour effectuer cette tâche, procédez comme suit :
Get-AppxPackage -allusers Microsoft.WindowsStore | Foreach Add-AppxPackage -DisableDevelopmentMode -Register “$($_.InstallLocation)\AppXManifest.xml”
- Quittez le terminal Windows après l’exécution de la commande.
- Redémarrez votre ordinateur.
Au démarrage, voyez si l’erreur persiste. Si tel est le cas, vous pouvez désinstaller/installer l’application Alarmes et horloge. Vous remarquerez peut-être le Désinstaller Le bouton de l’application est grisé dans l’application Paramètres, dans ce cas, vous pouvez suivre les instructions de ce guide pour désinstaller les applications Microsoft Store préinstallées sur votre appareil Windows 11/10.
J’espère que ce message vous aidera !
Article similaire: Le réveil ne fonctionne pas sous Windows 11/10 même lorsqu’il est réglé
Comment réparer les applications Windows 11 qui ne s’ouvrent pas ?
Si les applications Windows 11 ne s’ouvrent pas, vous pouvez réparer/réinitialiser les applications sur votre ordinateur Windows 11 en suivant ces étapes :
- Aller à Commencer > Réglages > applications > Applications et fonctionnalités.
- Sous la liste des applications, vous devez trouver l’application qui ne s’ouvre pas ou ne fonctionne pas. Ensuite, cliquez sur le menu à 3 points à côté.
- Sélectionner Options avancées.
- Faites défiler jusqu’à Réinitialiser section.
- Clique le Réparation bouton pour réparer cette application.
Comment réparer mon réveil sous Windows 10 ?
Si vous rencontrez des problèmes avec le réveil sur votre appareil Windows 11/10, vous pouvez facilement réinitialiser l’application en suivant ces étapes : Dans le menu Paramètres, ouvrez Applications > Applications et fonctionnalités. Dans la liste des applications, sélectionnez Alarmes et horloge et cliquez sur Options avancées. Faites défiler vers le bas et cliquez sur le bouton Réinitialiser. Définissez une nouvelle alarme et vérifiez si l’application fonctionne maintenant.
Existe-t-il une application Horloge pour Windows 11 ?
L’horloge Windows 11 est dotée de plusieurs fonctionnalités, notamment un réveil, une minuterie, un chronomètre, des sessions de mise au point et une horloge mondiale. Chacune de ces fonctionnalités peut amplifier votre jeu de productivité. Intégrés au système d’exploitation, tous ces outils favorisent la gestion du temps et aident à la réalisation des tâches.
Lis: Ajoutez l’horloge au menu Démarrer à l’aide de l’application Alarmes et horloge dans Windows 11
L’alarme Windows 11 fonctionne-t-elle en mode veille ?
Non, l’alarme Windows ne réveillera pas votre PC pour déclencher l’alarme. Pour que l’alarme fonctionne, votre PC doit être en marche et non en mode veille ou éteint. Bien que l’alarme puisse sonner si votre PC est en mode veille. Les ordinateurs portables et tablettes plus récents dotés d’une fonctionnalité appelée InstantGo peuvent sortir du mode veille pour déclencher une alarme ou une minuterie.