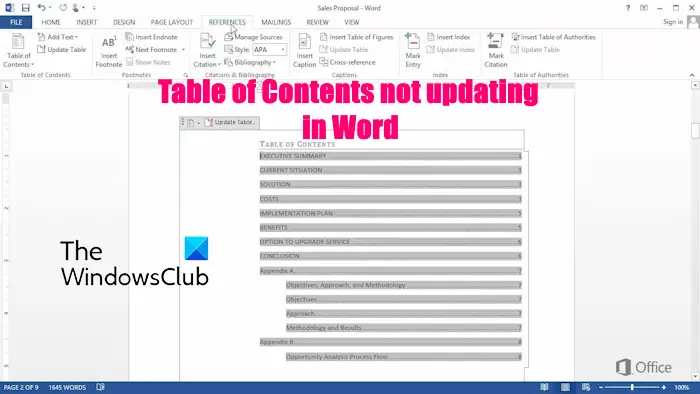Est le La table des matières de votre document Word ne se met pas à jour? Si oui, vous êtes tombé sur la bonne page. Ici, nous allons vous montrer quoi faire lorsqu’il ne peut pas être mis à jour dans Word.
Pourquoi la table des matières Word ne se met-elle pas à jour ?
Étant donné que la table des matières est un champ et non du texte ordinaire, elle n’est pas automatiquement mise à jour par Word. Vous devez le mettre à jour manuellement à l’aide de la fonctionnalité Mettre à jour le tableau de Word. Il peut y avoir différentes raisons pour lesquelles la table des matières ne se met pas à jour automatiquement. Ces raisons incluent des styles de formatage incorrects, des éléments corrompus dans le document et l’utilisation d’une version obsolète de Word.
Correction de la table des matières Word qui ne se met pas à jour
Si la table des matières n’est pas mise à jour dans Microsoft Word, vous pouvez utiliser les suggestions ci-dessous :
- Mettez à jour la table des matières à l’aide d’un raccourci clavier ou d’une option dédiée.
- Vérifiez le style utilisé dans les titres et sous-titres.
- Activez la fonction Mettre à jour les champs avant l’impression.
- Assurez-vous que le document n’est pas corrompu.
- Mettez à jour Microsoft Word.
- Recréez la table des matières.
1]Mettez à jour la table des matières à l’aide d’un raccourci clavier ou d’une option dédiée
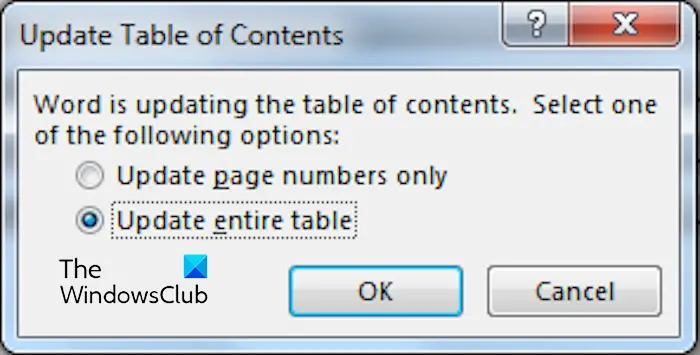
Comme mentionné précédemment, Microsoft Word ne met pas automatiquement à jour la table des matières au fur et à mesure que vous tapez. Supposons toutefois que vous ayez apporté des modifications à la structure de votre document et que vous deviez mettre à jour la table des matières. Dans ce cas, vous pouvez mettre à jour la table des matières à l’aide d’un raccourci clavier ou d’une option dédiée du ruban.
À l’aide d’un raccourci clavier :
Pour utiliser un raccourci clavier, voici les étapes à suivre :
- Tout d’abord, cliquez n’importe où dans la table des matières.
- Maintenant, appuyez sur le F9 touche de votre clavier.
- Dans le Mettre à jour la table des matières boîte de dialogue, sélectionnez soit Mettre à jour les numéros de page uniquement ou Mettre à jour le tableau entier.
- Enfin, appuyez sur le bouton OK pour mettre à jour le tableau.
Utilisation de l’onglet Références :
Vous pouvez également utiliser le service dédié Mettre à jour le tableau bouton dans le Les références du ruban pour mettre à jour la table des matières.
Vérifiez si vous pouvez mettre à jour la table des matières de votre document en utilisant l’une des méthodes ci-dessus.
2]Vérifiez le style utilisé dans les titres et sous-titres
Il se peut que des styles de formatage incorrects des titres et sous-titres utilisés dans la table des matières empêchent sa mise à jour. Par conséquent, vous devez identifier les titres et sous-titres du tableau et les formater correctement. Assurez-vous également que les styles utilisés dans le tableau sont correctement définis.
Ce que vous pouvez faire pour formater correctement les styles, c’est de triple-cliquer sur le paragraphe avec le format correct dans la table des matières. Ensuite, appuyez sur le Ctrl+Maj+C raccourci clavier pour copier la mise en forme du texte. Après cela, triple-cliquez sur le mauvais paragraphe et appuyez sur Ctrl+Maj+V pour coller le style de mise en forme correct copié dans le paragraphe sélectionné. Vous pouvez maintenant mettre à jour la table en utilisant la méthode (1) et voir si le problème est résolu.
Lire: Word ne peut pas ouvrir le fichier car le format du fichier ne correspond pas à l’extension du fichier.
3]Activez la fonction Mettre à jour les champs avant l’impression
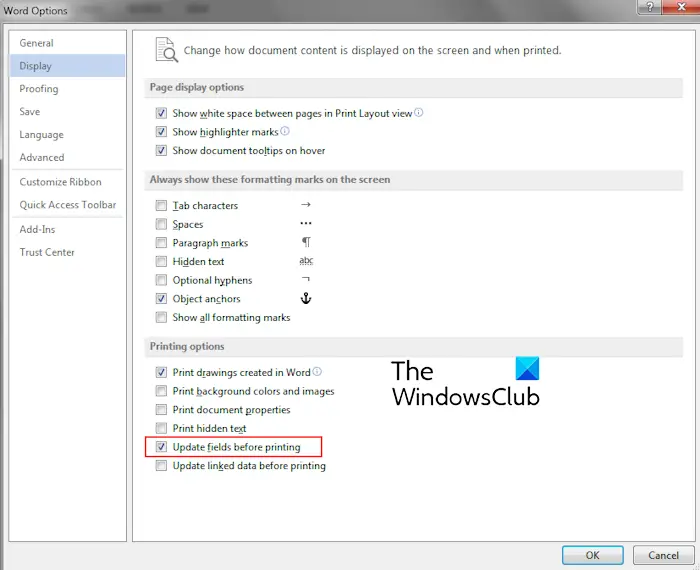
Pour vous assurer de ne pas négliger la mise à jour de votre table des matières avant l’impression, configurez Word pour qu’il mette automatiquement à jour les champs avant l’impression. Voici comment:
- Tout d’abord, allez au Déposer menu dans Word et sélectionnez Possibilités.
- Maintenant, passez au Afficher languette.
- Ensuite, sous le Options d’impression section, cochez la Mettre à jour les champs avant l’impression case à cocher.
- Après cela, appuyez sur le D’ACCORD bouton pour enregistrer les modifications.
4]Assurez-vous que le document n’est pas corrompu
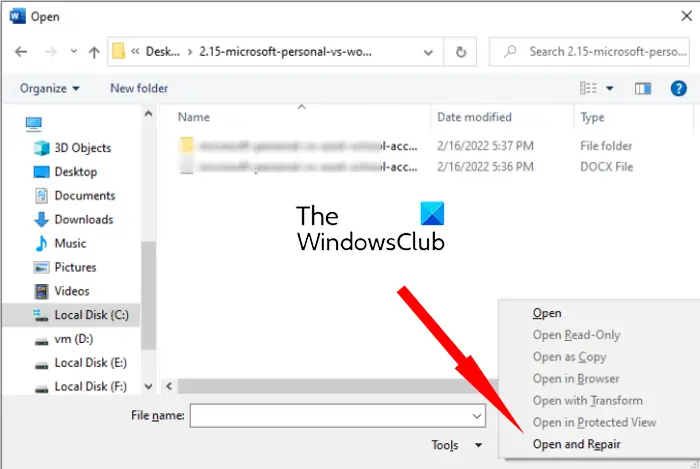
Vous pourriez être confronté à ce problème en raison d’une corruption dans votre document. Par conséquent, assurez-vous que votre document n’est pas corrompu.
Vous pouvez ouvrir une autre instance de Word et importer à nouveau le document problématique. Ce faisant, vous pouvez utiliser le Ouvrir et réparer fonctionnalité et laissez Word réparer le document corrompu. Une fois le document ouvert, apportez les modifications requises et voyez si la table des matières est mise à jour ou non.
CONSEIL: Meilleurs outils de réparation de mots gratuits pour réparer les documents corrompus.
5]Mettre à jour Microsoft Word
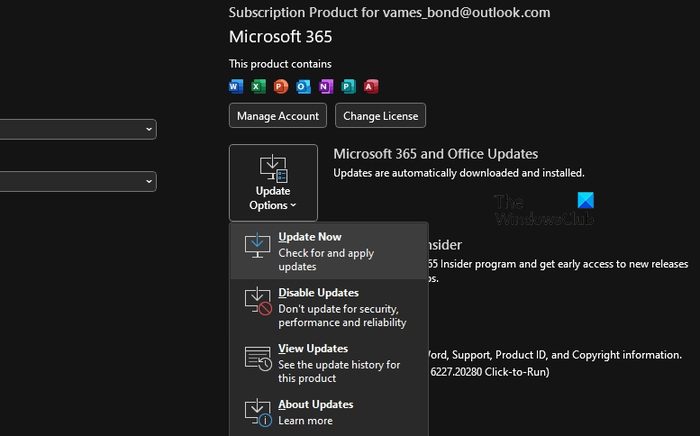
Vous rencontrerez probablement des problèmes dans Word si vous ne l’avez pas mis à jour vers sa dernière version. Alors, mettez à jour Microsoft Word et vérifiez si le problème est résolu.
6]Recréez la table des matières
Le dernier recours pour résoudre le problème consiste à créer à nouveau la table des matières dans votre document Word. Vous pouvez d’abord supprimer le tableau en le sélectionnant et en appuyant sur le bouton Supprimer. Après cela, insérez une nouvelle table des matières et, espérons-le, le problème sera résolu maintenant.
Lire: Correction d’une erreur de signet non défini dans Word.
Pourquoi ma table des matières ne reprend-elle pas les titres ?
Le champ Table des matières est configuré pour afficher un ensemble spécifique de styles. Si votre table des matières n’affiche pas tous les titres d’un document Word, il est probable que les styles de titres que vous utilisez ne soient pas définis pour votre table des matières. Dans ce cas, vous pouvez modifier le champ Table des matières pour utiliser une plage de niveaux hiérarchiques plutôt qu’une plage de styles.