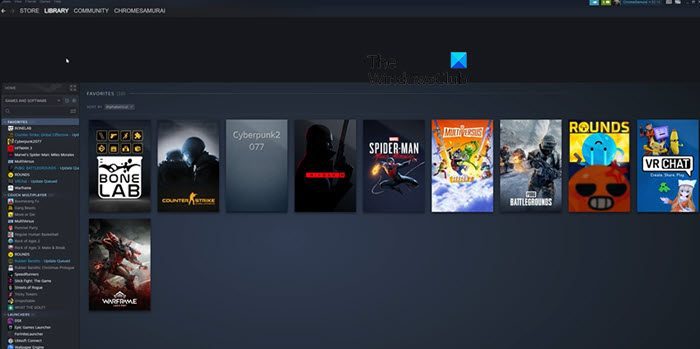Nous, les utilisateurs de Steam, sommes confrontés à un problème très particulier : La bibliothèque Steam s’enfuit lorsque nous passons le curseur de la souris dessus. Pour cette raison, l’utilisateur ne peut pas cliquer sur les jeux installés et jouer. Dans cet article, nous parlerons du problème et verrons ce que vous pouvez faire si la bibliothèque Steam fuit le curseur de la souris.
Pourquoi Steam continue-t-il de cacher ma bibliothèque ?
Il y a un bug dans l’option de rendu Web accéléré par GPU de Steam, qui fait que la bibliothèque fuit le curseur de la souris. Puisqu’il s’agit d’un bug, notre meilleure option pour résoudre ce problème est de le mettre à jour. Si aucune mise à jour n’est disponible ou si la mise à jour est inutile, suivez les solutions mentionnées ci-après.
Correction de la bibliothèque Steam fuyant le curseur de la souris
Si la bibliothèque Steam fuit le curseur de la souris, suivez les solutions mentionnées ci-dessous pour résoudre le problème.
- Redémarrez l’application client Steam
- Désactiver le rendu Web accéléré par GPU
- Effacer les données du navigateur Web et le cache de téléchargement
- Supprimer le cache de l’application Steam
- Réinstaller Steam
Parlons-en en détail.
1]Redémarrez l’application client Steam
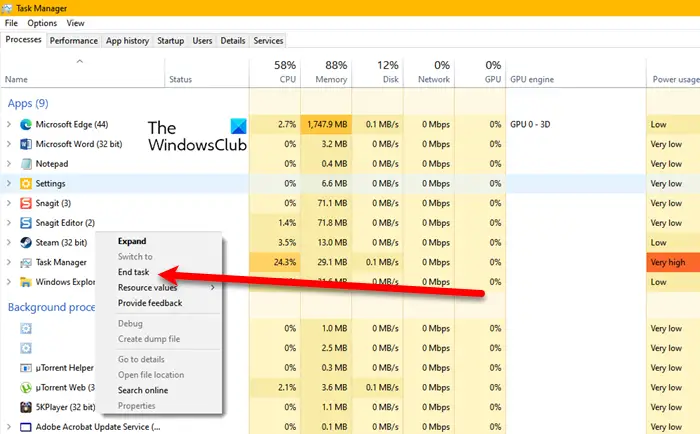
Ceux d’entre vous qui pensent que ce mouvement sans précédent de la Bibliothèque est dû à sa possession, vont se sentir un peu cathartiques une fois qu’ils apprendront qu’il y a un bug dans le code de Steam qui peut être déclenché à cause d’un problème. Nous, simples mortels, ne pourrons pas nous débarrasser du bug, mais nous résolvons le problème qui l’a déclenché. Pour faire de même, ouvrez le Gestionnaire des tâches, faites un clic droit sur Steam et sélectionnez Tâche finale. Maintenant, ouvrez Steam et vérifiez si le problème est résolu.
2]Désactivez le rendu Web accéléré par GPU

Ensuite, nous devons désactiver le rendu Web accéléré par GPU. L’accélération GPU peut améliorer les performances de votre PC en libérant des ressources et en rendant les vues Web plus rapidement dans le client Steam. Cependant, comme il y a un bug, le rendu Web accéléré par GPU se comporte de manière étrange, nous devons donc le désactiver pour résoudre ce problème. Suivez les étapes mentionnées ci-dessous pour faire de même.
- Lancez le Vapeur application cliente sur votre ordinateur.
- Cliquez ensuite sur le Vapeur option dans le coin supérieur gauche, puis sélectionnez Paramètres dans la liste qui apparaît.
- Maintenant, allez dans l’onglet Interface et désactivez enfin la bascule pour Activez le rendu accéléré par GPU dans les vues Web.
Une fois terminé, redémarrez Steam puis vérifiez si le problème est résolu. Étant donné que le bogue concerne le rendu Web accéléré par GPU, sa désactivation ferait l’affaire pour vous.
3]Effacer les données du navigateur Web et télécharger le cache

Si les données de votre navigateur Web et/ou le cache de téléchargement sont corrompus, vous rencontrerez ce problème même après avoir désactivé le rendu accéléré par GPU. Ces caches n’ont rien à voir avec vos fichiers. Ils seront de toute façon supprimés une fois le temps de conservation écoulé, il n’y a donc aucun mal à les supprimer maintenant. Pour faire de même, suivez les étapes mentionnées ci-dessous.
- Ouvrir Vapeur sur votre système.
- Dans le coin supérieur gauche droit de l’écran, cliquez sur Vapeur > Paramètres.
- Maintenant, allez au Télécharger onglet puis cliquez sur Vider le cache associé à Videz le cache de téléchargement.
- Ensuite, cliquez sur le En jeu et cliquez sur l’onglet Supprimer bouton associé à Supprimez les données du navigateur Web.
- Enfin, redémarrez Steam et vérifiez si le problème est résolu.
J’espère que cela fera l’affaire pour vous.
4]Supprimez le cache de l’application Steam
Si la suppression du téléchargement et du cache Web n’a pas suffi pour vous, nous devons supprimer le cache de l’application Steam. Le cache de l’application est stocké localement et il n’existe aucun arrangement pour le supprimer de l’application elle-même. Ainsi, pour le supprimer, vous devez suivre les étapes mentionnées ci-dessous.
- Tout d’abord, fermez Steam depuis le Gestionnaire des tâches comme mentionné précédemment.
- Cliquez ensuite sur la barre d’adresse, collez %localappdata%, et appuyez sur Entrée.
- Maintenant, cherchez le Vapeur dossier, ouvrez-le, puis supprimez tout le contenu du dossier.
Enfin, redémarrez Steam et vérifiez si le problème est résolu.
Lire: Correction de l’écran noir de Steam ou du non-chargement sur un PC Windows
5]Réinstaller Steam
Si tout le reste échoue, nous devons réinstaller l’application client Steam car une nouvelle copie de Steam résoudra le problème pour vous. Alors, allez-y et désinstallez Steam de votre ordinateur. Une fois terminé, accédez à store.steampowered.com et téléchargez Steam à partir de là. J’espère que cela fera le travail pour vous.
C’est ça!
Lire: Steam ne s’ouvre pas sous Windows
Comment puis-je résoudre le problème de ma bibliothèque Steam ?
Le mouvement inhabituel des éléments dans la bibliothèque Steam n’est pas le résultat d’un problème mais plutôt d’un bug. Cela signifie que la seule solution permanente est de mettre à jour l’application, ce qui se fera automatiquement. Cependant, dans certains cas, le problème peut persister même après la mise à jour en raison de caches et de données stockées corrompus. Dans de telles situations, il est recommandé de mettre à jour Steam, qui peut être déclenché automatiquement en redémarrant l’application. Si aucune mise à jour n’est disponible ou si le problème persiste, vous pouvez essayer les solutions mentionnées précédemment.
Lire aussi : Steam Client Webhelper a cessé de fonctionner.