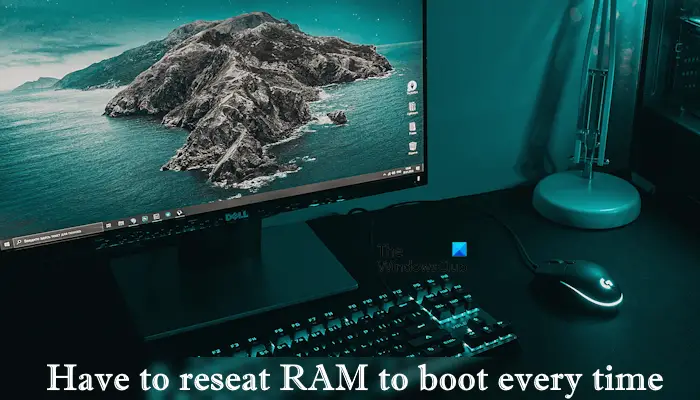Êtes-vous confronté à un problème où votre Le PC Windows ne démarrera pas à moins que vous ne retiriez et réinsériez la RAM? Si tu je dois réinstaller la RAM pour démarrer à chaque fois, les solutions proposées dans cet article vous aideront à résoudre ce problème. Ce type de problème indique que le problème peut provenir de votre RAM. Cependant, d’autres problèmes peuvent également être à l’origine de ce problème.
Je dois réinstaller la RAM pour démarrer à chaque fois
Si ton Le PC Windows 11/10 ne démarrera pas à moins que vous ne retiriez et ne réinsériez la RAM, puis utilisez les suggestions suivantes pour résoudre le problème :
- Réinitialisez matériellement votre ordinateur
- Essayez une autre clé RAM ou un autre emplacement RAM
- Nettoyer les clés RAM et les emplacements RAM
- Effacer le CMOS
- Effectuer un test de mémoire
- Mettez à jour le pilote de votre chipset
- Mettre à jour le BIOS
- Défaut matériel
Ci-dessous, nous avons discuté de tous ces correctifs en détail.
1]Réinitialisez matériellement votre ordinateur
Vous pouvez essayer de réinitialiser votre ordinateur et voir si cela aide. Les étapes pour ce faire sont les suivantes :
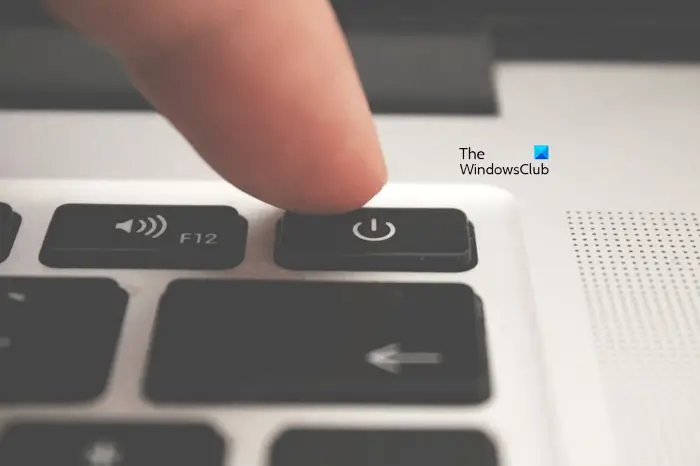
- Éteignez votre ordinateur.
- Retirez tous les périphériques.
- Débranchez le cordon d’alimentation. Si vous possédez un ordinateur portable, retirez sa batterie et débranchez le chargeur.
- Appuyez et maintenez enfoncé le bouton d’alimentation pendant 30 à 45 secondes.
- Fixez la batterie et allumez votre ordinateur portable ou votre ordinateur.
2]Essayez une autre clé RAM ou un autre emplacement RAM
Votre clé RAM ou votre emplacement RAM est peut-être défectueux. Nous vous suggérons de vérifier ceci. Pour ce faire, suivez les étapes ci-dessous :

- Si vous n’avez qu’une seule clé RAM, insérez-la dans différents emplacements RAM et voyez ce qui se passe.
- Si vous disposez de plusieurs clés RAM, démarrez votre ordinateur avec une seule clé RAM à la fois. Essayez également tous les emplacements RAM.
Les étapes ci-dessus vous aideront à savoir si le problème est associé aux clés RAM ou aux emplacements RAM.
3]Nettoyer les clés RAM et les emplacements RAM
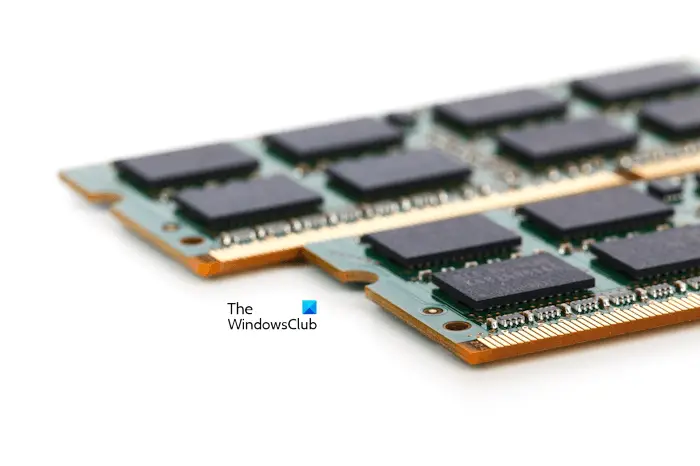
Votre ordinateur démarre uniquement lorsque vous réinstallez la RAM. Cela peut être dû à des clés RAM ou à des emplacements RAM sales. La clé RAM ne parvient pas à établir un contact correct avec l’emplacement RAM en raison de la poussière jusqu’à ce que vous la réinsériez. Nous vous suggérons de nettoyer vos clés RAM et vos emplacements RAM, puis de voir si le problème persiste.
4]Effacer le CMOS
Nous vous suggérons également d’effacer le CMOS. Cette action réinitialisera également les paramètres de votre BIOS aux valeurs par défaut. Vous pouvez effacer le CMOS de deux manières : la méthode du cavalier et en retirant la batterie CMOS. Cette dernière est la méthode la plus simple pour réinitialiser ou effacer le CMOS.

Tout d’abord, éteignez votre ordinateur et retirez le cordon d’alimentation pour éviter tout choc électrique. Ouvrez le boîtier de votre ordinateur et localisez la batterie CMOS. C’est une petite pile en forme de pièce. Retirez-le, attendez quelques minutes et réinsérez-le. Maintenant, allumez votre ordinateur et vérifiez si le problème persiste.
5]Effectuer un test de mémoire
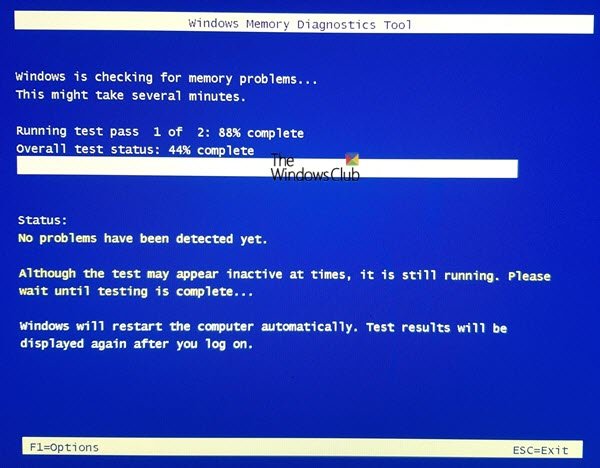
Une RAM défectueuse provoque plusieurs problèmes sur un ordinateur Windows. Nous vous suggérons donc d’effectuer un test de mémoire. Windows 11/10 dispose d’un outil intégré pour tester la RAM. Exécutez l’outil de diagnostic de la mémoire Windows pour tester votre RAM. Si votre RAM est défectueuse, remplacez-la.
6]Mettez à jour le pilote de votre chipset
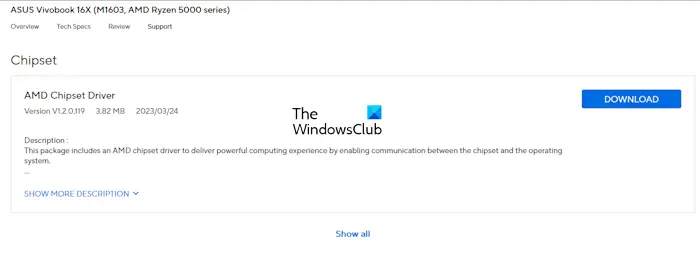
Nous vous suggérons également de mettre à jour le pilote de votre chipset. Vous pouvez télécharger la dernière version du pilote de votre chipset sur le site officiel du fabricant de votre ordinateur. Vous devez saisir le numéro de modèle ou le numéro de série de votre ordinateur pour télécharger le bon pilote de chipset. Après avoir téléchargé le pilote, installez-le.
7]Mettre à jour le BIOS
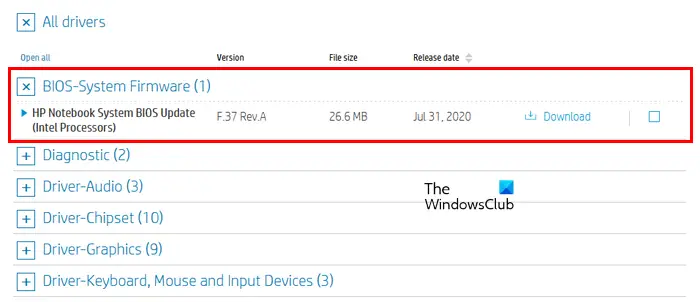
Une version obsolète du BIOS peut provoquer plusieurs problèmes comme celui auquel vous êtes confronté. Nous vous suggérons de mettre à jour votre BIOS en téléchargeant sa dernière version (si disponible) depuis le site officiel du fabricant de votre ordinateur.
8]Défaut matériel

Si aucune des solutions n’a fonctionné, votre système peut avoir un problème matériel. Le problème peut provenir de votre (vos) clé(s) RAM, de votre (vos) emplacement(s) RAM ou de la carte mère de votre ordinateur. Désormais, la résolution du problème est hors de votre portée. Par conséquent, confiez votre ordinateur à un technicien de réparation d’ordinateurs professionnel pour résoudre ce problème.
C’est ça. J’espère que ça aide.
La RAM est-elle responsable du démarrage ?
Oui, une RAM défectueuse peut causer plusieurs problèmes sur un ordinateur. Les problèmes de démarrage sont parmi les symptômes les plus courants d’une RAM défectueuse. De plus, vous pouvez également voir des erreurs BSOD fréquentes sur votre système si votre RAM est défectueuse. Par conséquent, si une RAM est défectueuse, remplacez-la.
La réinstallation de la RAM résout-elle les BSOD ?
Habituellement, un BSOD est dû à des problèmes matériels. Si le BSOD se produit sur votre système en raison d’une RAM défectueuse, la réinstallation de la RAM ne le résoudra pas. Cependant, il peut y avoir d’autres causes aux erreurs BSOD. Pour corriger l’erreur BSOD, lisez le code d’erreur affiché sur votre écran et résolvez-le en conséquence. Vous pouvez également afficher les journaux BSOD dans l’Observateur d’événements.
Lire ensuite: Le voyant DRAM sur la carte mère est orange, mais pas d’affichage.