Windows Defender, qui empêche les virus et programmes malveillants d’attaquer votre ordinateur, est l’une des fonctionnalités intégrées les plus importantes de Windows. Cependant, que se passe-t-il si Windows Defender cesse brusquement de fonctionner ou de réagir ? En raison de ce problème, de nombreux utilisateurs de Windows ont du mal à mettre à jour, modifier ou activer les paramètres du pare-feu Windows Defender. Cet article partagera des suggestions pour vous aider si vous êtes impossible de modifier les paramètres du pare-feu Windows sous Windows 11/10.
Impossible de modifier les paramètres du pare-feu Windows
Nous avons sélectionné des méthodes de travail qui vous aideront à mettre à jour ou à modifier les paramètres du pare-feu dans Windows 11/10 :
- Désactivez le logiciel antivirus tiers
- Réinitialiser les paramètres du pare-feu Windows
- Modifiez la valeur DisableAntiSpyware dans l’entrée de registre
- Vérifiez les services de pare-feu
Vous aurez besoin de l’autorisation d’administrateur pour exécuter ces suggestions.
1]Désactivez le logiciel antivirus tiers
Si un logiciel de sécurité tiers est installé sur votre ordinateur, il existe une possibilité accrue qu’il interfère avec le pare-feu Windows et l’empêche de fonctionner. Par conséquent, si vous avez récemment installé un autre logiciel antivirus, nous vous conseillons de désactiver ou de désinstaller le logiciel de sécurité tiers et d’activer le pare-feu Windows à la place.
Selon le programme installé, différentes étapes peuvent être impliquées dans la désactivation d’un logiciel antivirus tiers. Vous pouvez soit désinstaller l’application, soit suivre les étapes ci-dessous pour désactiver le logiciel antivirus tiers :
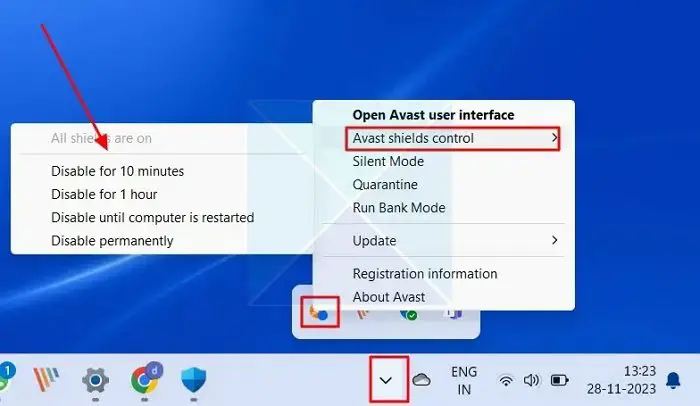
- Élargir la Afficher les icônes cachées dans la barre des tâches et cliquez avec le bouton droit sur l’icône antivirus.
- Cliquez sur le bouclier de l’antivirus option de contrôle.
- Vous devriez pouvoir désactiver temporairement le logiciel antivirus en sélectionnant l’option préférée dans le menu contextuel jusqu’à ce que vous redémarriez votre ordinateur.
Essayez d’activer le pare-feu Windows après avoir désactivé le logiciel antivirus pour voir s’il fonctionne désormais correctement.
2]Réinitialiser les paramètres du pare-feu Windows
Il est possible que les paramètres du pare-feu soient à l’origine du problème. La réinitialisation des paramètres du pare-feu Windows résoudra ces problèmes en ramenant la configuration du pare-feu à son état d’origine et en supprimant toutes les personnalisations ou modifications pouvant être à l’origine de conflits.
Réinitialiser à l’aide de la sécurité Windows :
- Taper Sécurité Windows dans la barre de recherche Windows et cliquez sur le résultat.
- Dans la fenêtre Sécurité Windows, cliquez sur Pare-feu et protection du réseau dans le volet de gauche.
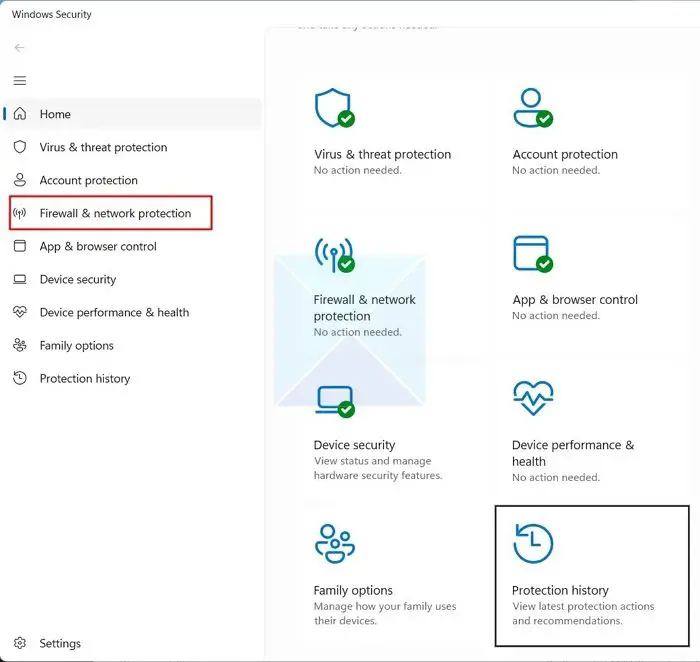
- Cliquez sur Restaurer les pare-feu aux valeurs par défaut en bas de la fenêtre.
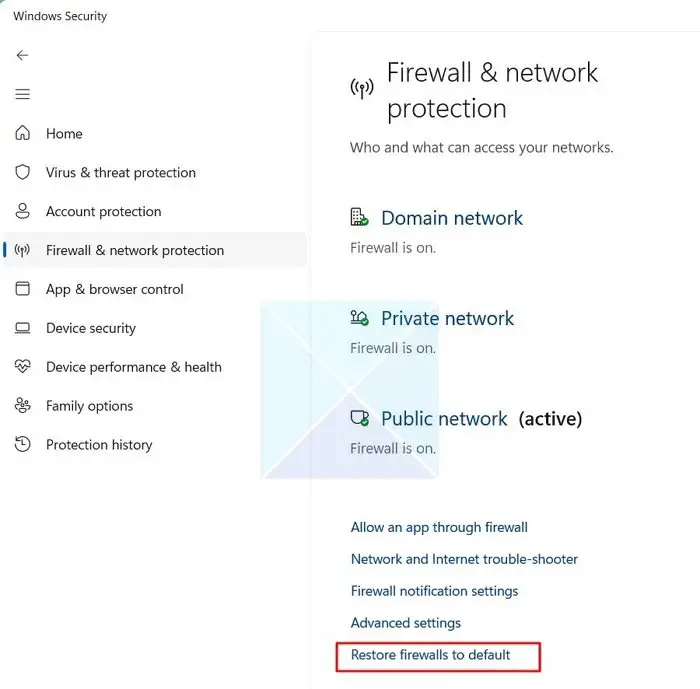
- Clique le Réinitialiser bouton et cliquez Oui lorsque vous êtes invité à commencer à réinitialiser les paramètres du pare-feu Windows.
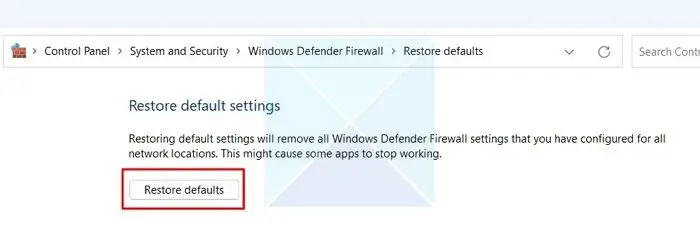
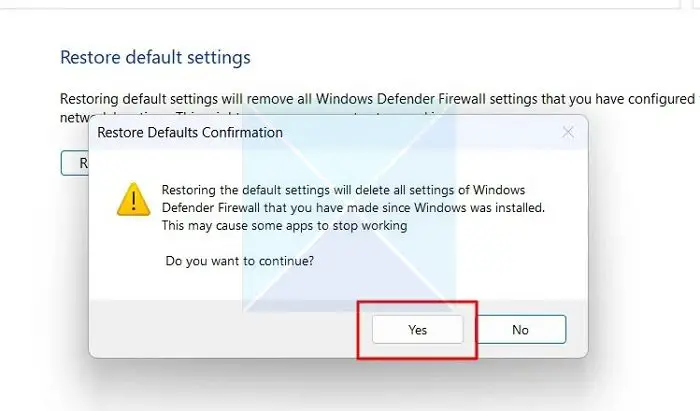
Réinitialiser à l’aide du terminal Windows
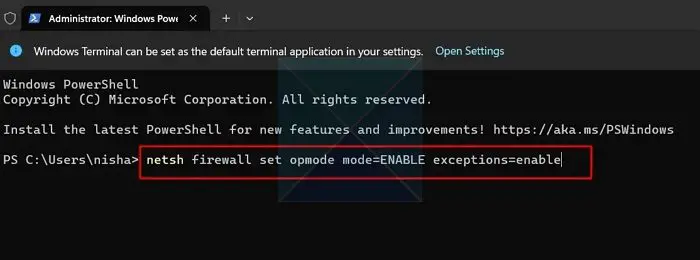
- Ouvrir Terminal (Administrateur), tapez la commande suivante et appuyez sur Entrée pour l’exécuter.
netsh firewall set opmode mode=ENABLE exceptions=enable
- Les composants du pare-feu seront activés de force une fois l’exécution de la commande terminée.
- Attendez et redémarrez votre ordinateur et vérifiez si le problème est résolu.
3]Modifiez la valeur DisableAntiSpyware dans l’entrée de registre
Il est également possible que vous ne puissiez pas activer le pare-feu sur votre ordinateur car une clé de registre appelée DésactiverAntiSpyware c’est actif. Vous pouvez utiliser l’Éditeur du Registre pour voir si cela s’applique à votre situation en vérifiant le DésactiverAntiSpyware l’état de la clé.
Mais pour être sûr, nous vous conseillons fortement de faire une sauvegarde du registre avant de continuer. Une fois la sauvegarde terminée, suivez les étapes ci-dessous :
- Ouvrez l’Éditeur du Registre et accédez au chemin indiqué ci-dessous :
HKEY_LOCAL_MACHINESOFTWAREPoliciesMicrosoftWindows Defender
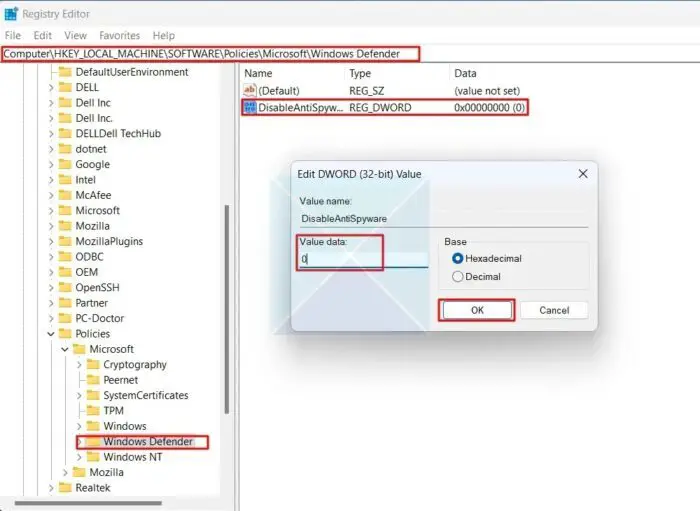
- Sur la droite, vérifiez le DésactiverAntiSpyware clé. Une fois que vous l’avez trouvé, supprimez-le. Si vous ne souhaitez pas le supprimer, double-cliquez dessus pour définir son Données de valeur à 0 et cliquez sur OK pour enregistrer les modifications.
- Une fois que vous avez terminé, accédez au chemin suivant :
HKEY_LOCAL_MACHINE/SYSTEM/CurrentControlSet/Services/BFE
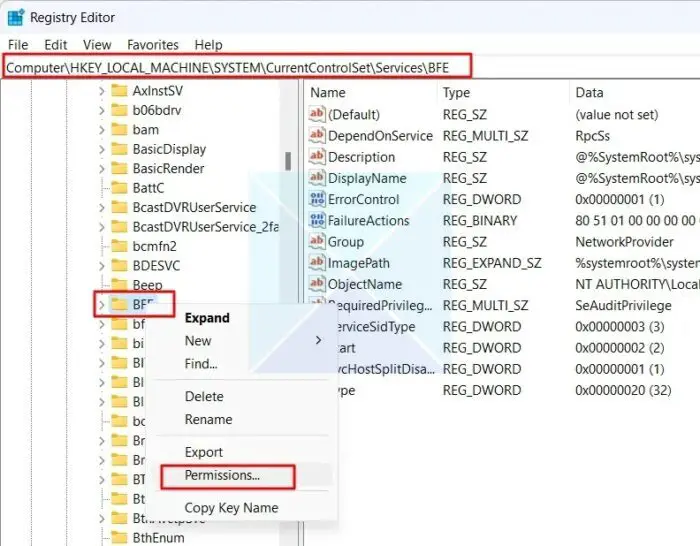
- Cliquez avec le bouton droit sur BFE clé et choisissez Autorisations dans le menu contextuel.
- Clique le Ajouter bouton sous Groupes ou noms d’utilisateurs dans les autorisations pour la fenêtre contextuelle BFE.
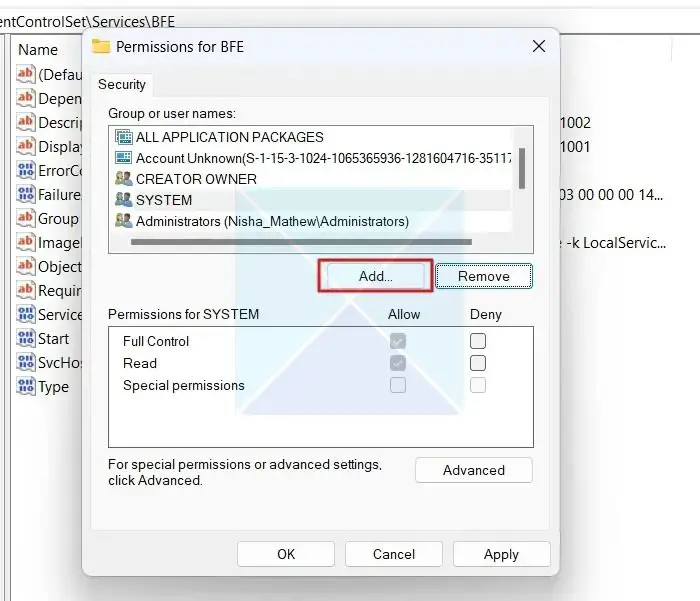
- Dans le Sélectionnez des utilisateurs ou des groupes fenêtre contextuelle, tapez Tout le monde sous Entrez les noms des objets à sélectionner et appuyez sur D’ACCORD.
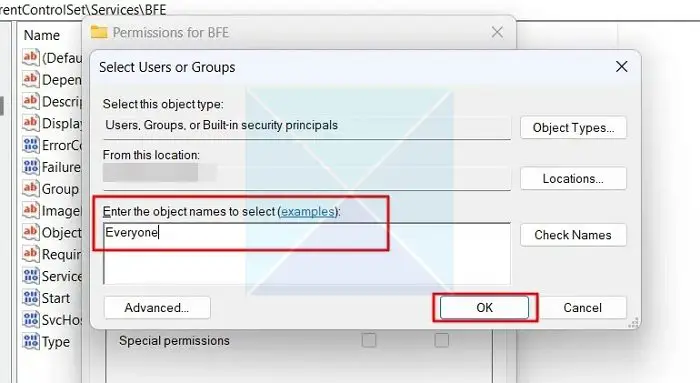
- Sous Padmissions pour tout le mondecochez la case à côté de Controle totalappuyez sur Appliquer, puis OK pour enregistrer les modificationset vérifiez si le problème est résolu.
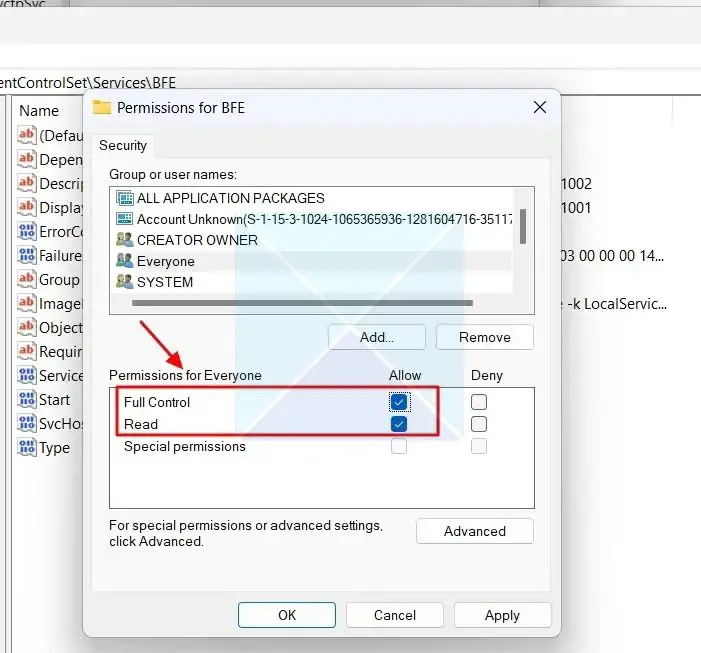
4]Assurez-vous que les services liés au pare-feu fonctionnent
Si vous ne parvenez pas à activer le pare-feu après avoir utilisé les méthodes indiquées ci-dessus, assurez-vous que le service Pare-feu Windows Defender et tous les services associés fonctionnent correctement. Suivez les étapes ci-dessous pour vérifier si les services liés au pare-feu sont activés :
- Taper Prestations de service dans la barre de recherche Windows et cliquez sur le résultat pour ouvrir l’application Services Windows.
- Dans la fenêtre de l’application Services, faites défiler vers le bas, localisez et double-cliquez Pare-feu Windows Defender de la liste.
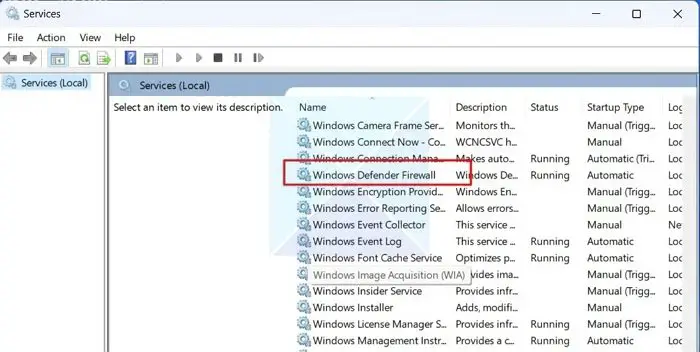
- Dans la fenêtre Propriétés du pare-feu Windows Defender (ordinateur local), cliquez sur le bouton Général et vérifiez si le État du service est montré comme En cours d’exécution.
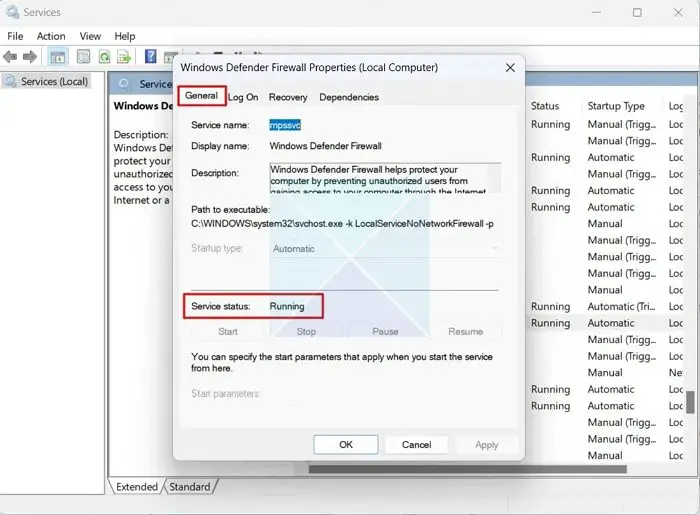
- S’il n’est pas activé, cliquez sur le Commencer bouton sous le État du service pour activer le service Pare-feu Windows Defender et vérifier si le problème est résolu.
Lire: Le service de pare-feu Windows ne démarre pas
Conclusion
Vous ne devriez avoir aucune difficulté à résoudre les problèmes du pare-feu Windows en suivant les méthodes mentionnées dans l’article. Si l’erreur persiste et que vous hésitez à effectuer une nouvelle installation du système, vous pouvez déposer un ticket d’assistance auprès de Microsoft et rechercher une solution potentielle.
En rapport: Le Pare-feu Windows ne peut pas modifier certains de vos paramètres : 0x8007042c, 0x80070422, 1068, 0x8007045b, 0x800706d9, 0x80070437.
Devez-vous autoriser le pare-feu Windows Defender ?
Il est essentiel d’activer le pare-feu Microsoft Defender, même si un autre pare-feu est déjà installé sur votre appareil. La raison en est que cela aide à protéger votre système contre tout accès non autorisé. Vous devez choisir un profil réseau adapté à vos besoins (réseau de domaine, réseau privé ou réseau public), puis activer le paramètre de pare-feu Microsoft Defender pour vous assurer qu’il est actif.
Lire: Windows n’a pas pu démarrer le pare-feu Windows sur l’ordinateur local
Dans quelle mesure le pare-feu Windows est-il sûr ?
Il utilise IPsec pour garantir que seuls les appareils autorisés peuvent se connecter au réseau et que tout le trafic est crypté. Le pare-feu Windows Defender est une solution simple qui permet de protéger vos données contre les cybermenaces sans avoir besoin de matériel ou de logiciels supplémentaires.
