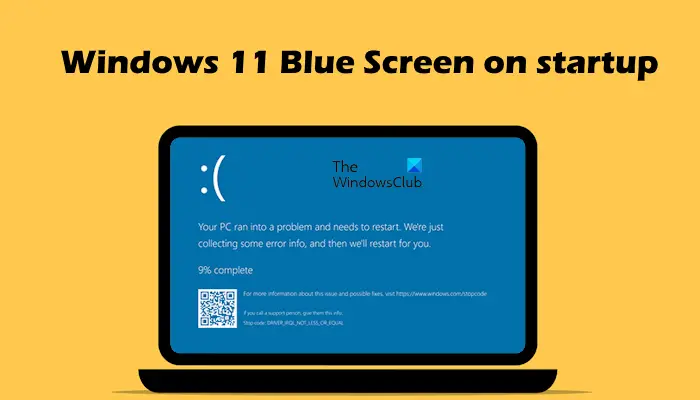L’écran bleu de la mort ou BSOD sur les ordinateurs Windows indique qu’un problème critique a été détecté, ce qui a provoqué un redémarrage inattendu du système d’exploitation Windows. Cet écran bleu est également appelé panne du système ou erreur d’arrêt. Les problèmes logiciels et matériels sont responsables de l’erreur BSOD sur un ordinateur Windows. Cet article explique ce que vous pouvez faire si votre Un PC Windows 11 affiche un écran bleu au démarrage.
Écran bleu Windows 11 au démarrage
Si ton L’ordinateur Windows 11 affiche un écran bleu au démarragesuivez les suggestions ci-dessous pour résoudre le problème :
- Débranchez vos périphériques
- Mettez à jour le pilote de votre chipset
- Désinstaller Windows Update
- Démarrez en mode sans échec et restaurez le pilote
- Reconstruire le BCD
- Réparez vos fichiers système
- Effectuer la réparation de démarrage
- Effectuer une restauration du système
- Effectuer une nouvelle installation de Windows
- Défaut matériel
Depuis vous ne pouvez pas démarrer Windows normalement, vous devrez peut-être essayer de démarrer en mode sans échec ou dans l’écran des options de démarrage avancées pour pouvoir effectuer les correctifs. Vous devrez utiliser l’invite de commande. Si vous pouvez démarrer en mode sans échec mais ne pouvez pas accéder à l’écran Options de démarrage avancées, en mode sans échec, vous pouvez utiliser l’invite de commande pour démarrer Windows directement sur l’écran Paramètres de démarrage avancés. Une fois ici, vous pourrez effectuer la plupart des correctifs.
1]Débranchez vos périphériques

Des périphériques défectueux connectés à un ordinateur peuvent également provoquer des erreurs BSOD. Le problème peut également être associé aux pilotes de vos périphériques. Débranchez tous vos périphériques, puis allumez votre ordinateur. Vérifiez si l’erreur BSOD se produit cette fois ou non. Si ce n’est pas le cas, vous devez identifier le périphérique problématique.
2]Mettez à jour le pilote de votre chipset
Des pilotes de chipset obsolètes ou corrompus peuvent également être responsables de l’erreur BSOD sur un ordinateur Windows. Si votre système redémarre après l’erreur BSOD et que vous ne pouvez pas utiliser votre ordinateur, nous vous suggérons de mettre à jour le pilote de votre chipset.
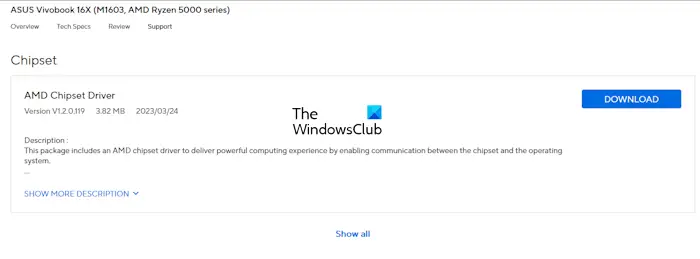
Une fois sur place, vous pouvez télécharger la dernière version du pilote de votre chipset depuis le site officiel du fabricant de votre ordinateur. Vous devez saisir le numéro de modèle ou le numéro de série de votre ordinateur pour télécharger les bons pilotes compatibles.
Réparer: Écran bleu lorsque je joue à des jeux
3]Désinstaller Windows Update
Parfois, l’erreur d’écran bleu se produit après l’installation d’une mise à jour Windows. Dans ce cas, vous pouvez désinstaller cette mise à jour particulière. Étant donné que vous ne pouvez pas utiliser votre ordinateur car le BSOD se produit au démarrage du système, vous pouvez désinstaller Windows Update via l’environnement de récupération Windows. Vérifiez si vous pouvez accéder à l’environnement de récupération Windows.
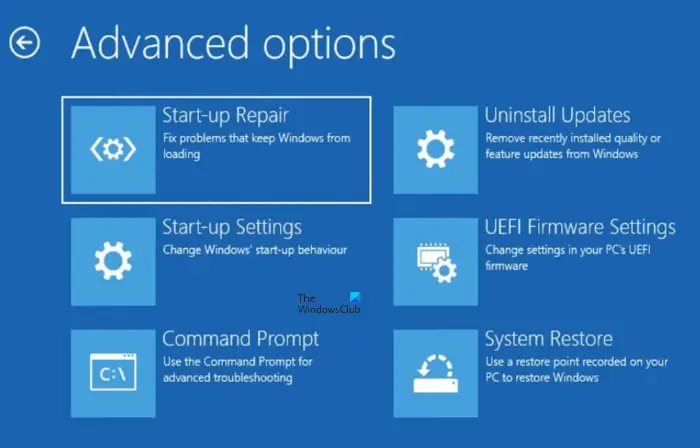
Interrompez le processus de démarrage normal de Windows. Allumez votre ordinateur. Appuyez et maintenez enfoncé le bouton d’alimentation lorsque vous voyez le logo Windows ou le logo du fabricant. Cela forcera l’arrêt de votre ordinateur. Répétez ce processus jusqu’à ce que vous voyiez le Préparation de la réparation automatique écran. Maintenant, vous êtes dans Windows RE. Aller à Dépannage > Options avancées > Dépannage > Désinstaller les mises à jour.
4]Démarrez en mode sans échec et restaurez le pilote
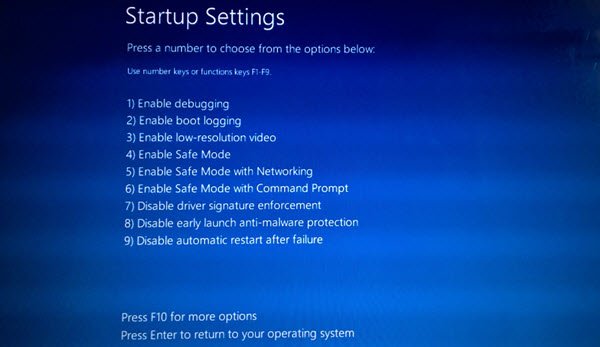
La cause de l’erreur BSOD est également associée au pilote de la carte graphique corrompu. Peut-être qu’une mise à jour du pilote de votre carte graphique s’est mal déroulée. Nous vous suggérons de restaurer le pilote de votre carte graphique. Vous pouvez le faire en mode sans échec. Encore une fois, puisque vous ne pouvez pas utiliser votre ordinateur, vous pouvez accéder au mode sans échec via l’environnement de récupération Windows.
Une fois que vous êtes en mode sans échec, ouvrez le Gestionnaire de périphériques et restaurez le pilote de votre carte graphique (si l’option Restaurer est disponible).
Réparer: Écran bleu après l’installation des pilotes
5]Reconstruire le BCD
Avez-vous vu l’erreur d’écran bleu de récupération au démarrage du système ? L’écran bleu de récupération au démarrage du système peut se produire pour différentes raisons. Certaines des causes les plus courantes incluent le fichier de données de configuration de démarrage manquant ou corrompu, les fichiers image système corrompus, un disque dur défectueux, etc.
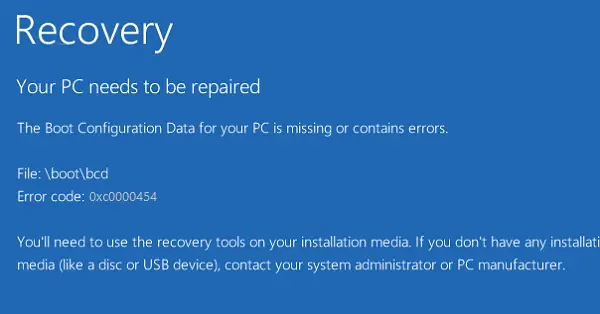
Si le fichier BCD est manquant ou corrompu, vous verrez des messages d’erreur similaires aux suivants :
- Les données de configuration de démarrage de votre PC sont manquantes ou contiennent des erreurs : ce message d’erreur apparaît avec différents codes d’erreur, comme 0xc000000F, 0xc0000454, etc.
- Il manque certaines informations requises dans le fichier de données de configuration de démarrage : ce message d’erreur peut également indiquer différents codes d’erreur, comme 0xc0000185, 0xc0000034, etc.
Dans ce cas, vous pouvez reconstruire le fichier BCD. Vous pouvez utiliser une clé USB amorçable pour reconstruire le fichier BCD.
Lire: EXCEPTION_ON_INVALID_FILE Écran bleu sous Windows.
6]Réparez vos fichiers système
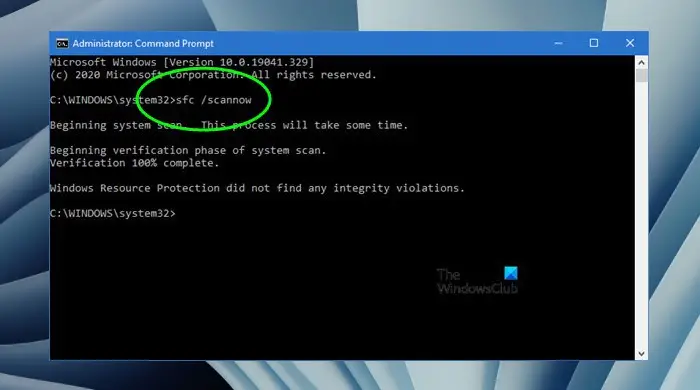
Les fichiers d’image système corrompus peuvent également provoquer des erreurs d’écran bleu. Vous pouvez réparer vos fichiers système en accédant à l’environnement de récupération Windows via l’outil Vérificateur de fichiers système.
7]Effectuer la réparation de démarrage
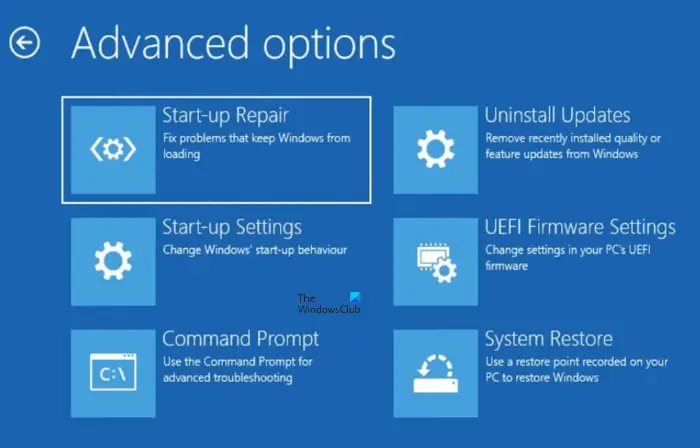
L’outil de réparation de démarrage sur les ordinateurs Windows 11/10 résout automatiquement les problèmes de démarrage. Nous vous suggérons également d’exécuter la réparation de démarrage via l’environnement de récupération Windows. Si vous ne pouvez pas accéder à l’environnement de récupération Windows, vous pouvez utiliser une clé USB amorçable pour cela.
8]Effectuer une restauration du système
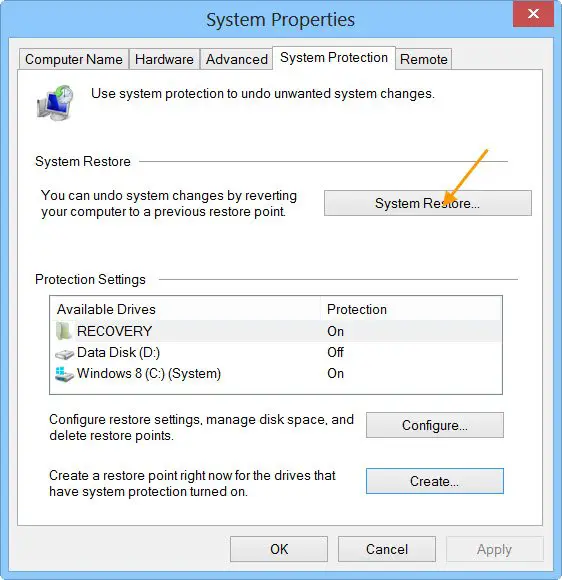
Si la réparation au démarrage ne fonctionne pas, nous vous recommandons d’effectuer la restauration du système via l’écran Options de démarrage avancées. La restauration du système est un outil sur les ordinateurs Windows qui aide les utilisateurs à restaurer leur système informatique à son état de fonctionnement précédent. Lors de l’exécution de la restauration du système, sélectionnez le point de restauration créé avant que le BSOD ne commence à se produire sur votre système. Vous devez utiliser l’environnement de récupération Windows si vous ne pouvez pas utiliser votre système.
Réparer: Écran bleu Windows en cas d’inactivité
9]Effectuer une nouvelle installation de Windows
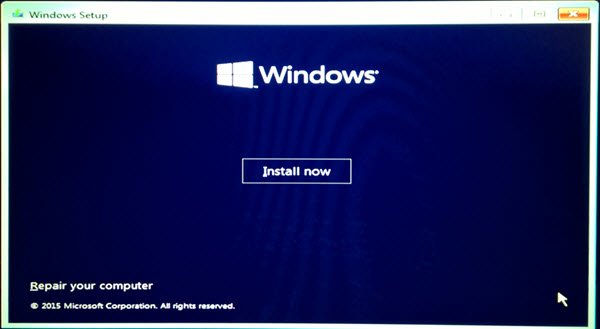
Si aucune des solutions ci-dessus ne fonctionne, effectuez une nouvelle installation de Windows. Pour cela, vous devez utiliser une clé USB bootable. Vous pouvez créer la clé USB amorçable sur un autre ordinateur en utilisant un outil tiers comme Rufus.
Lire: Écran bleu après les mises à jour Windows
10]Défaut matériel
Les erreurs BSOD se produisent également en raison de problèmes matériels. Le problème vient probablement de votre RAM ou de votre disque dur. Si vous voyez l’écran de récupération avec le message suivant, votre disque dur ou votre RAM est peut-être en panne ou va mourir.
Le système d’exploitation n’a pas pu être chargé car un pilote système critique est manquant ou contient des erreurs
Vous pouvez essayer de réinstaller votre RAM. Éteignez votre ordinateur, ouvrez son boîtier et retirez la clé RAM. Nettoyez la RAM et l’emplacement RAM. Maintenant, insérez la clé RAM dans la fente et allumez votre ordinateur. Voyez ce qui se passe. Si votre système dispose de plusieurs clés RAM, démarrez votre ordinateur avec une clé RAM. Vérifiez toutes les clés RAM une par une. Cela vous permettra de savoir si votre clé RAM est défectueuse ou non.
Les erreurs BSOD se produisent en raison de problèmes matériels et logiciels. Leur enquête prend donc du temps. Il peut être difficile pour vous d’identifier la cause réelle de l’erreur BSOD. Par conséquent, si l’erreur BSOD persiste, les risques de panne matérielle sont plus élevés. Vous devez faire appel à un technicien professionnel en réparation d’ordinateurs.
J’espère que ça aide.
Windows 11 est-il sujet à un écran bleu ?
Non, Windows 11 n’est pas sujet aux écrans bleus. Les erreurs d’écran bleu se produisent pour diverses causes. Vous devez rechercher la cause de l’erreur d’écran bleu pour la corriger. Si le BSOD affiche un code d’erreur, vous pouvez rechercher ses correctifs sur le Web.
Comment réparer Windows 11 bloqué au démarrage ?
Si Windows 11 est bloqué au démarrage, par exemple sur l’écran de connexion, dans une boucle de redémarrage sans fin, sur l’écran Veuillez patienter, sur l’écran de nettoyage, etc., vous devez effectuer un dépannage dans l’environnement de récupération Windows. Dans WinRE, vous pouvez effectuer différentes options, telles que la restauration du système, la réparation au démarrage, etc.
Lire ensuite: Correction de l’erreur d’écran bleu 0xC000021A sous Windows.