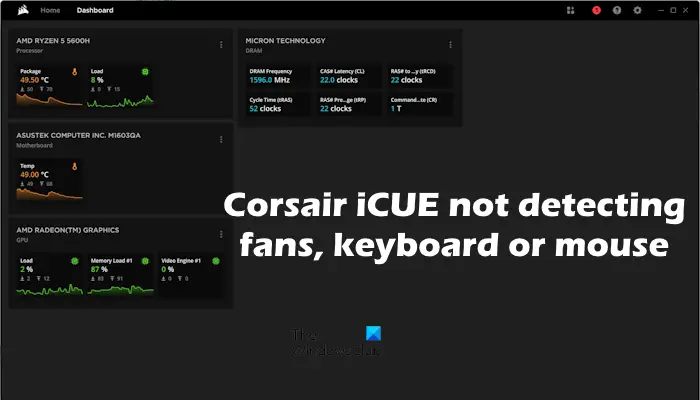Si la Corsair iCUE n’affiche ou ne détecte pas les ventilateurs, le clavier ou la souris, les solutions proposées dans cet article vous aideront. Avec l’aide du logiciel Corsair iCUE, vous pouvez gérer des appareils tels que votre clavier de jeu, votre souris de jeu, etc. Mais s’il n’affiche aucun appareil connecté à votre ordinateur, vous ne pouvez pas gérer ces appareils.
Correction de Corsair iCUE ne détectant pas les ventilateurs, le clavier ou la souris
Selon les rapports, le logiciel Corsair iCUE n’affiche aucun appareil connecté aux systèmes informatiques de l’utilisateur ni n’affiche aucun message d’erreur. Si Corsair iCUE ne détecte pas les ventilateurs, le clavier ou la souris, utilisez les suggestions suivantes pour résoudre le problème.
- Correctifs préliminaires
- Dépanner dans un état de démarrage minimal
- Réparer Corsair iCUE
- Mettre à jour le BIOS et les pilotes du chipset
- Supprimer ou désinstaller les plugins inutiles
- Désinstallez et réinstallez les contrôleurs USB et le hub racine USB
- Désactiver la suspension sélective USB
- Désinstaller et installer complètement Corsair iCUE
Ci-dessous, nous avons expliqué tous ces correctifs en détail.
1]Correctifs préliminaires
Avant d’essayer tout autre correctif proposé dans cet article, nous vous suggérons d’essayer quelques correctifs préliminaires.
- Si vous avez connecté les appareils via un hub USB, nous vous suggérons de les déconnecter du hub USB et de les connecter directement à votre ordinateur en les insérant dans les ports USB de votre ordinateur.
- Déconnectez le périphérique USB non reconnu, puis reconnectez-le. Vérifiez si Corsair iCUE affiche cet appareil cette fois.
- Utilisez un autre port USB. Connectez le périphérique USB concerné à tous les autres ports USB disponibles et voyez lequel résout le problème.
- Nous vous suggérons également de vérifier votre périphérique USB. Assurez-vous que l’appareil, par exemple le clavier, la souris, etc., fonctionne correctement.
2]Dépanner dans un état de démarrage minimal
Une autre application ou service tiers en arrière-plan peut empêcher le logiciel Corsair iCUE de fonctionner correctement, car il n’est pas en mesure de détecter tous les appareils connectés à votre ordinateur. Pour confirmer cela, démarrez votre ordinateur dans un état Clean Boot. Pour ce faire, vous devez utiliser MSConfig.
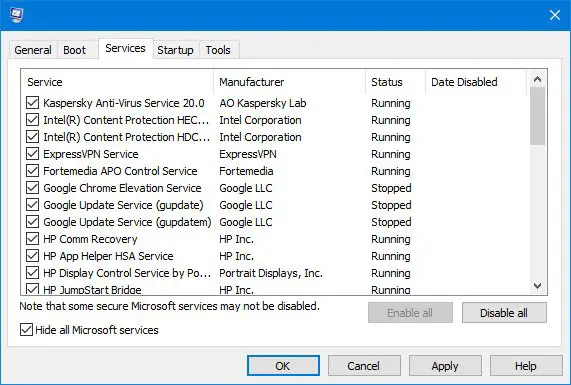
Après avoir démarré votre ordinateur dans un état Clean Boot, lancez Corsair iCUE et voyez s’il détecte vos appareils cette fois. Si oui, vous devez désinstaller un autre programme en conflit. Habituellement, des programmes similaires d’autres fabricants entrent en conflit avec Corsair iCUE. Par conséquent, désinstallez ces programmes. Vous pouvez également identifier le logiciel tiers problématique en effectuant un dépannage dans l’état Clean Boot.
3]Réparer le Corsair iCUE
Réparez le logiciel Corsair iCUE pour corriger les bugs et problèmes mineurs. Pour ce faire, suivez les étapes ci-dessous :
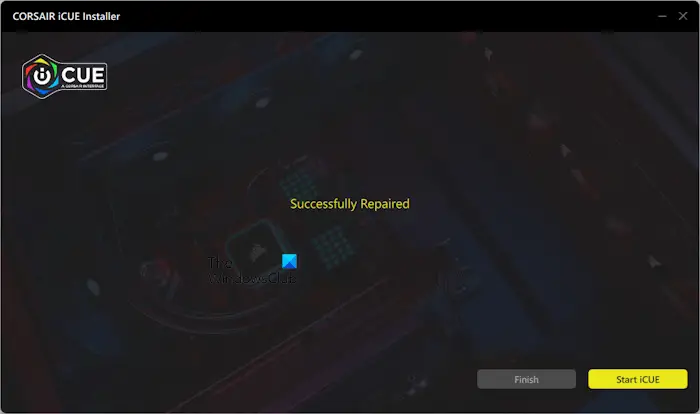
- Ouvrez les paramètres de votre système.
- Aller à Applications > Applications installées.
- Localisez le Corsaire iCUE logiciel.
- Une fois que vous l’avez trouvé, cliquez sur les trois points et sélectionnez Modifier. Cliquez sur Oui dans l’invite UAC.
Une fois que vous avez suivi les étapes écrites ci-dessus, le logiciel Corsair iCUE entrera en mode réparation. Vous verrez le message Réparé avec succès une fois le processus de réparation terminé.
4]Mettre à jour le BIOS et les pilotes du chipset
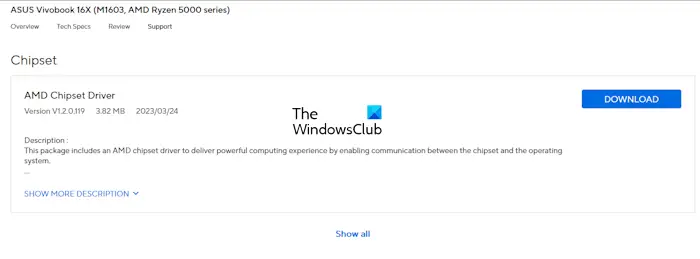
La mise à jour des pilotes du BIOS et du chipset vers la dernière version peut également aider à résoudre ce problème. Visitez le site officiel du fabricant de votre ordinateur et voyez si la dernière version de votre BIOS et du pilote de votre chipset est disponible. Si oui, téléchargez la mise à jour et installez-la.
5]Supprimez ou désinstallez les plugins inutiles
Corsair iCUE permet également aux utilisateurs d’installer des plugins. Parfois, ces plugins causent des problèmes et créent des problèmes avec le logiciel Corsair iCUE. Nous vous suggérons de désinstaller les plugins inutiles et de voir si cela aide.
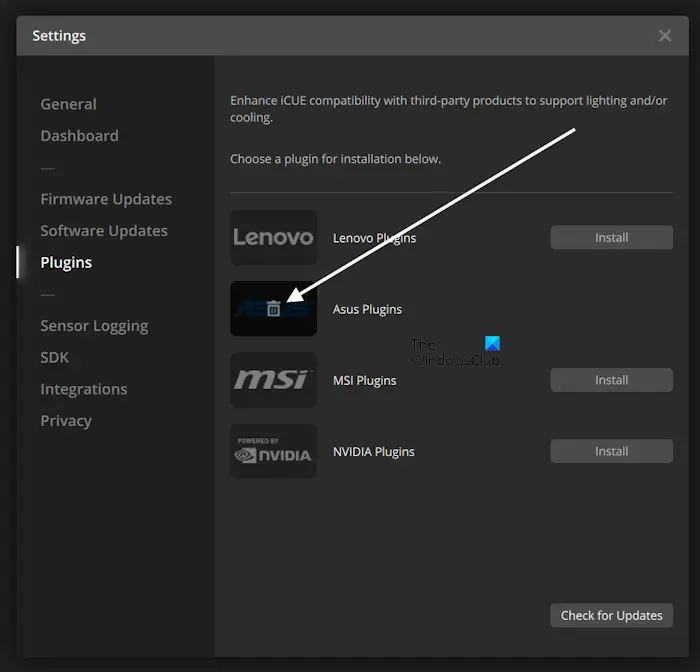
Les instructions suivantes vous guideront à ce sujet :
- Ouvrez Corsair iCUE.
- Ouvrez ses paramètres.
- Sélectionner Plugins du côté gauche.
- Passez votre souris sur l’icône du plugin. Vous y verrez l’icône Supprimer. Clique dessus.
Après avoir supprimé les plugins installés, redémarrez Corsair iCUE et voyez s’il affiche cette fois les appareils manquants.
6]Désinstallez et réinstallez les contrôleurs USB et le hub racine USB
Si le problème persiste, la désinstallation et la réinstallation des contrôleurs USB et du hub racine USB peuvent aider. Les étapes pour ce faire sont les suivantes :
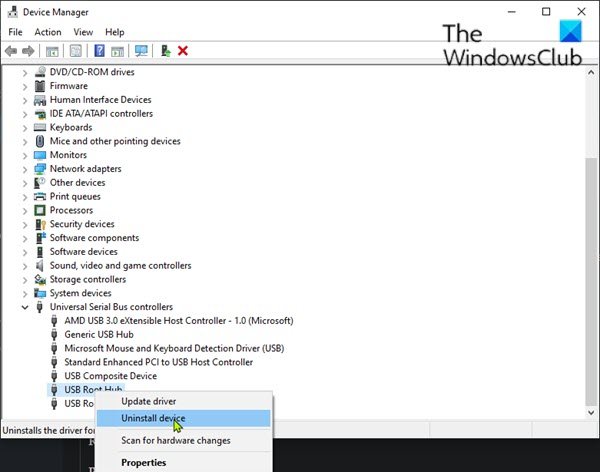
- Ouvrez le Gestionnaire de périphériques.
- Élargir la Contrôleurs de bus série universel bifurquer.
- Désinstallez tous les pilotes du contrôleur hôte USB et les pilotes USB Root Hub. Pour cela, faites un clic droit dessus un à un et sélectionnez Désinstaller l’appareil.
Après avoir effectué les étapes mentionnées ci-dessus, redémarrez votre ordinateur. Windows installera automatiquement les pilotes manquants au redémarrage. Maintenant, vérifiez si le problème est résolu.
7]Désactiver la suspension sélective USB
La fonctionnalité de suspension sélective USB de Windows 11/10 suspend le fonctionnement des ports USB inactifs sans affecter le fonctionnement des ports USB actifs. Lorsque Windows détecte un port USB inactif depuis un certain temps, il le met en état de faible consommation en le suspendant. La fonction de suspension sélective permet d’économiser l’énergie des ordinateurs portables. Si vous êtes un utilisateur de bureau, vous pouvez désactiver cette fonctionnalité. Les utilisateurs d’ordinateurs portables peuvent également l’essayer.
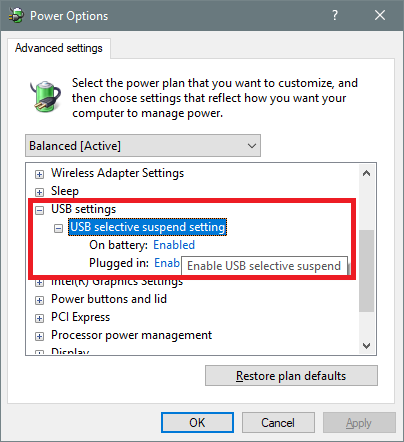
Désactivez la fonction de suspension sélective et voyez si cela aide. Vous pouvez le faire via le panneau de configuration. Si votre ordinateur portable est en mode veille moderne S0, cette fonctionnalité ne vous sera pas disponible.
8]Désinstallez et installez complètement Corsair iCUE
Si aucun des correctifs mentionnés ci-dessus ne vous aide, nous vous suggérons de désinstaller complètement Corsair iCUE et de le réinstaller. Pour désinstaller complètement le logiciel Corsair iCUE, suivez les étapes ci-dessous :
Tout d’abord, désinstallez Corsair iCUE via le Panneau de configuration ou les paramètres de Windows 11/10. Après avoir désinstallé Corsair iCUE, supprimez les fichiers restants. Avant de faire cela, ouvrez le gestionnaire de services et recherchez tous les services liés au logiciel Corsair iCUE. Si vous voyez des services associés, supprimez-les via l’invite de commande de l’administrateur.
Ouvrez l’invite de commande élevée, tapez la commande suivante et appuyez sur Entrée :
sc delete "name of the service"
Écrivez le nom correct du service sous les guillemets dans la commande ci-dessus. Après avoir supprimé tous les services liés au logiciel Corsair iCUE, supprimez les fichiers restants.
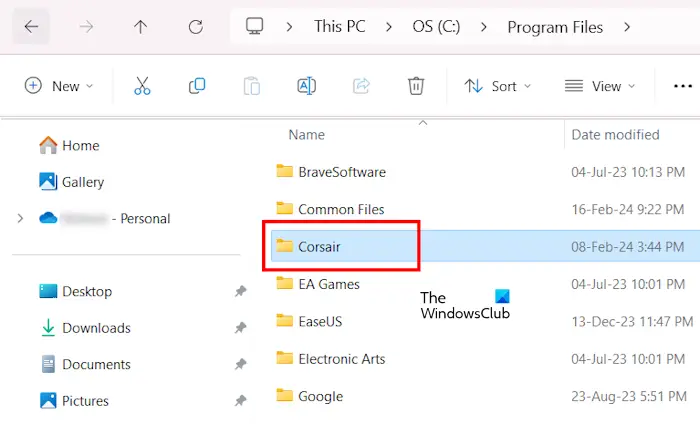
Ouvrez le lecteur C, puis ouvrez les dossiers suivants :
- Fichiers de programme
- Fichiers programme (x86)
- Données de programme
Supprimez les dossiers Corsair de tous les dossiers mentionnés ci-dessus. Si vous ne voyez pas le dossier ProgramData, activez les fichiers et dossiers cachés.
Après avoir complètement désinstallé le logiciel Corsair iCUE, redémarrez votre ordinateur. Maintenant, téléchargez la dernière version de Corsair iCUE depuis son site officiel et installez-la.
C’est ça. J’espère que ça aide.
Corsair iCUE ne détecte pas les appareils
Si le logiciel Corsair iCUE ne détecte pas vos appareils, vérifiez si les appareils sont correctement connectés. Déconnectez les appareils concernés et reconnectez-les. Assurez-vous également que Corsair iCUE est à jour. Parfois, des programmes conflictuels peuvent également être à l’origine de ce problème. Vous pouvez entrer dans l’état Clean Boot pour vérifier cela. Enfin, supprimez complètement le logiciel Corsair iCUE de votre système, puis réinstallez-le.
Comment réinitialiser Corsair iCUE ?
Il n’existe aucune option pour réinitialiser Corsair iCUE. Au lieu de cela, vous pouvez le réparer. Si vous rencontrez des problèmes avec le logiciel Corsair iCUE, vous pouvez le réparer via les paramètres Windows 11/10.
Lire ensuite: Le logiciel Corsair iCUE ne détecte pas la RAM.