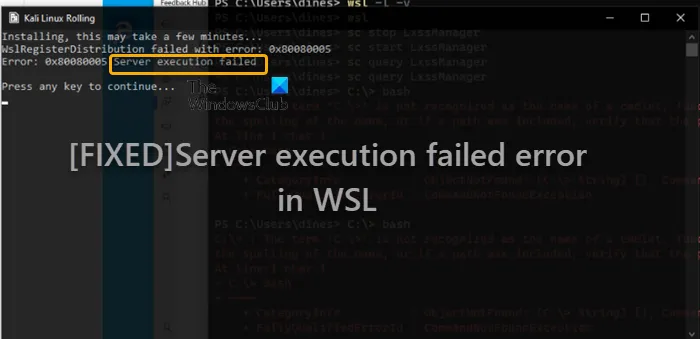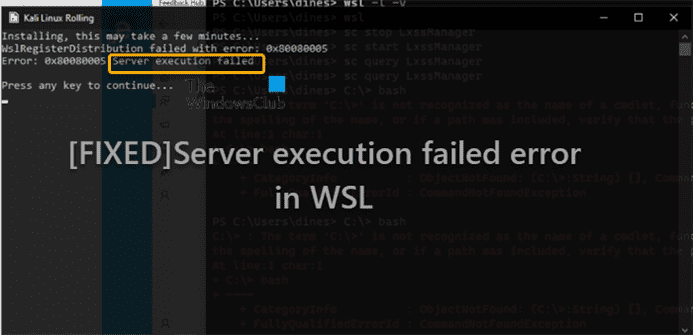Vous pouvez rencontrer le Erreur d’échec de l’exécution du serveur dans WSL sur une ou plusieurs instances de votre système Windows 11 ou Windows 10 ; y compris lorsque vous essayez d’exécuter une distribution Linux, lorsque vous essayez d’exécuter une commande bash dans cet environnement, ou lorsque vous essayez de mettre à jour/installer WSL ou de mettre à niveau WSL 1 vers WSL 2. Ce message fournit les correctifs les plus appropriés à cette erreur dans tous les cas. Gardez à l’esprit que la résolution de l’erreur peut dépendre de votre scénario d’environnement.
Correction d’une erreur d’échec d’exécution du serveur dans WSL
Si la Une erreur d’échec d’exécution du serveur s’est produite dans le WSL environnement sur votre ordinateur Windows 11/10, vous pouvez essayer nos solutions recommandées ci-dessous sans ordre particulier et voir si cela aide à résoudre le problème.
- Liste de contrôle initiale
- Désactiver et réactiver WSL
- Désactiver la plate-forme de machine virtuelle
- Réinitialiser Windows 11/10
Jetons un coup d’œil à la description du processus impliqué concernant chacune des solutions répertoriées.
1]Liste de contrôle initiale
Avant d’essayer les solutions ci-dessous, vous pouvez effectuer les opérations suivantes et, après chaque tâche, voir si vous pouvez terminer sans problème la tâche initiale qui lançait l’erreur en surbrillance :
- Redémarrez le service LxssManager. LxssManager est un service de gestion de session en mode utilisateur qui lance une nouvelle instance de WSL exécutant des binaires ELF natifs. Si ce service est arrêté ou désactivé, ces fichiers binaires ne fonctionneront plus. Pour redémarrer le service LxssManager, suivez les instructions du message WslRegisterDistribution a échoué avec l’erreur : 0x800700b7 ou 0x80080005.
- Redémarrez l’ordinateur. Si le redémarrage du service LxssManager est bloqué sur la phase « Arrêt » ou si l’action est terminée mais que le problème persiste, vous pouvez simplement redémarrer complètement le système.
- Mettre à jour Windows. Si Windows n’est pas mis à jour sur votre système, il est probable que certaines fonctions ou fonctionnalités ne fonctionneront pas correctement. Vérifiez donc les mises à jour et installez tous les bits disponibles sur votre appareil Windows 11/10 et voyez si l’erreur réapparaît. D’autre part, si l’erreur a commencé après une mise à jour récente de Windows, vous pouvez effectuer une restauration du système ou désinstaller la mise à jour – mais si vous préférez effectuer l’une ou l’autre tâche en dernier recours, vous pouvez alors poursuivre avec les solutions ci-dessous.
2]Désactiver et réactiver WSL
Si vous avez rencontré le Erreur d’échec de l’exécution du serveur dans WSL sur votre ordinateur Windows 11/10, vous pouvez résoudre l’erreur WSL en désactivant et en réactivant le sous-système Windows pour Linux sur votre appareil.
Pour désactiver et réactiver WSL, il suffit d’activer/désactiver la fonctionnalité dans l’applet Fonctionnalités facultatives de Windows dans le Panneau de configuration ou d’exécuter une applet de commande PowerShell.
Pour activer la fonction Sous-système Windows pour Linux à l’aide de la Activer ou désactiver des fonctionnalités Windows boîte de dialogue, vous devez rechercher Activer ou désactiver des fonctionnalités Windows dans la zone de recherche de Windows.
Dans la liste peuplée, cochez l’option pour Sous-système Windows pour Linux. Sélectionner D’ACCORD. Il recherchera et installera certains fichiers système requis et vous demandera de redémarrer votre ordinateur. Après avoir redémarré votre ordinateur, votre distribution Linux fonctionnera sans aucun problème.
Vous pouvez également ouvrir Windows PowerShell avec des droits de niveau administrateur. Exécutez la commande suivante pour activer la fonctionnalité Sous-système Windows pour Linux :
Enable-WindowsOptionalFeature -Online -FeatureName Microsoft-Windows-Subsystem-Linux
Il commencera à rechercher et à installer certains fichiers système requis.
Lorsque vous y êtes invité, vous devez taper Oui pour redémarrer ton ordinateur.
Il installera tous les fichiers système requis et votre distribution Linux fonctionnera généralement maintenant.
Assurez-vous de redémarrer le PC après la désactivation et de redémarrer à nouveau après l’activation.
Cependant, cette solution peut ne pas être idéale si l’erreur se déclenche plusieurs fois, comme l’ont signalé certains utilisateurs de PC concernés. Dans ce cas, vous pouvez essayer n’importe quelle autre solution dans ce post.
3]Désactiver la plate-forme de machine virtuelle
Cette solution vous oblige à désactiver la plate-forme de machine virtuelle – et pas seulement à désactiver Hyper-V sur votre machine Windows 11/10. Pour effectuer cette tâche, procédez comme suit :
- Presse Touche Windows + X pour ouvrir le menu Power User.
- Robinet UN sur le clavier pour lancer PowerShell en mode admin/élevé.
- Dans la console PowerShell, copiez et collez la commande ci-dessous et appuyez sur Entrée :
$ dism.exe /online /disable-feature /featurename:VirtualMachinePlatform /norestart $ dism.exe /online /disable-feature /featurename:Microsoft-Hyper-V /norestart
- Quittez PowerShell une fois la commande exécutée.
- Redémarrer l’ordinateur.
4]Réinitialiser Windows 11/10
Si rien n’a fonctionné jusqu’à présent, à ce stade, vous avez peut-être affaire à une grave corruption du système qui ne peut pas être résolue par des méthodes conventionnelles, par exemple ; Balayage SFC/DISM. Dans ce cas, pour voir si le problème sera résolu, vous pouvez réinitialiser Windows 11/10 avec l’option de conserver vos fichiers personnels. Après la réinitialisation, vous pouvez configurer à nouveau WSL sur votre appareil.
Dans le cas peu probable où le problème en question persiste après la procédure de réinitialisation, vous pouvez signaler un problème sur GitHub.com pour les problèmes liés à WSL.
J’espère que ce message vous aidera !
Article similaire: Échec de l’exécution du serveur de sauvegarde Windows (0x80080005)
Pourquoi l’exécution du serveur continue-t-elle d’échouer ?
L’erreur d’exécution du serveur a échoué Windows Media Player peut être causée par des dommages aux fichiers système Windows. Cette erreur peut également se produire si, pour une raison quelconque, le service réseau du lecteur multimédia Windows est arrêté ou s’il y a un problème avec votre compte d’utilisateur.
Pourquoi mon WSL ne fonctionne pas ?
Si WSL ne fonctionne pas sur votre PC Windows 11/10, cela peut être dû à un certain nombre de raisons, notamment un système d’exploitation obsolète ou des fichiers système corrompus. Donc généralement, vous pouvez mettre à jour votre version de Windows. Si le problème persiste et que vous devez accéder à WSL, envisagez d’effectuer une mise à niveau sur place en réinstallant Windows à l’aide du support d’installation et en sélectionnant Gardez tout pour vous assurer que vos applications et vos fichiers sont préservés.
Lié: Échec de l’exécution du serveur Explorer.exe
WSL est-il plus rapide qu’une VM ?
Il est également beaucoup plus rapide de lancer le terminal WSL que de démarrer une machine virtuelle complète. WSL s’intègre également beaucoup plus complètement dans Windows qu’une machine virtuelle ordinaire dans VirtualBox. Bien qu’il existe des moyens d’intégrer votre bureau Windows et une machine virtuelle Linux dans VirtualBox, cela peut prendre un certain temps pour le faire fonctionner correctement. WSL 2 s’exécute en tant que machine virtuelle Hyper-V.