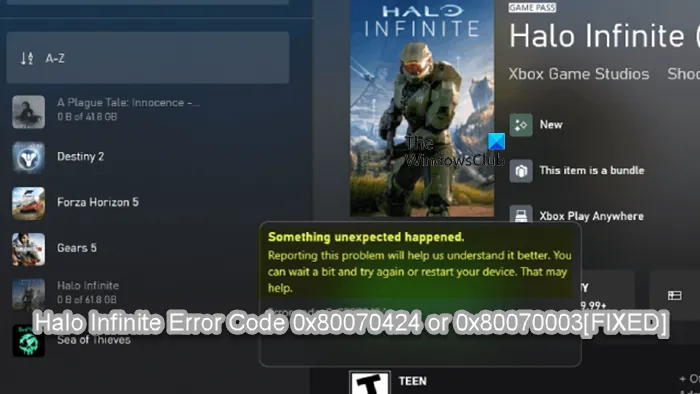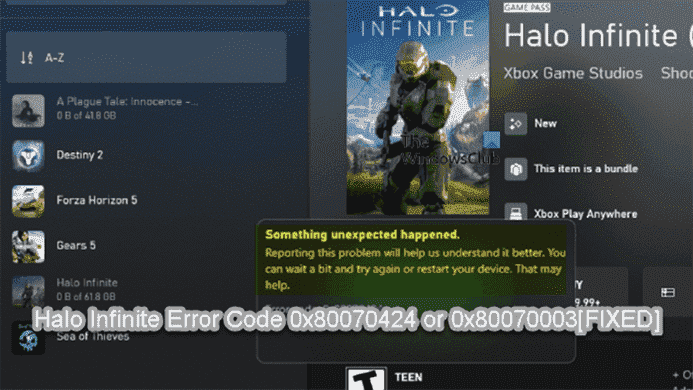Les joueurs sur PC peuvent obtenir le Halo infini Code d’erreur 0x80070424 ou 0x80070003 lors de l’installation du jeu via l’application Xbox, l’application PC Game Pass ou le Microsoft Store sur leur plate-forme de jeu Windows 11 ou Windows 10. Dans cet article, nous fournissons les solutions les plus appropriées que les joueurs concernés peuvent appliquer pour résoudre le problème.
Lorsque vous rencontrez ce problème, selon le code d’erreur, vous recevez le message d’erreur complet suivant ;
Quelque chose d’inattendu s’est produit
Signaler ce problème nous aidera à mieux le comprendre. Vous pouvez attendre un peu et réessayer ou redémarrer votre appareil. Cela peut aider.
Code d’erreur : 0x80070424/0x80070003
Code d’erreur Halo Infinite 0x80070424 ou 0x80070003
Si la Code d’erreur Halo Infinite 0x80070424 ou 0x80070003 s’est produit sur votre PC de jeu Windows 11/10, vous pouvez essayer nos solutions recommandées ci-dessous sans ordre particulier et voir si cela aide à résoudre le problème sur votre appareil.
- Mettre à jour l’application Xbox, l’application PC Game Pass et l’application Gaming Services
- Réparer ou réinitialiser l’application Xbox, l’application PC Game Pass et Microsoft Store
- Réinstaller/réenregistrer le Windows Store et les applications du Windows Store
- Désactiver les informations de connexion
- Correctif général pour les applications ou les jeux Microsoft Store qui ne s’installent pas
- Contacter l’assistance Xbox/Microsoft et/ou Halo
Jetons un coup d’œil à la description du processus impliqué concernant chacune des solutions répertoriées.
Avant de poursuivre avec les solutions ci-dessous, comme suggéré dans l’invite d’erreur, vous pouvez attendre un moment, puis réessayer ou redémarrer votre PC de jeu et voir si cela vous aide.
1]Mettre à jour l’application Xbox, l’application PC Game Pass, l’application Gaming Services
Vous pouvez commencer le dépannage pour réparer le Code d’erreur Halo Infinite 0x80070424 ou 0x80070003 qui s’est produit sur votre PC de jeu Windows 11/10 en vous assurant que l’application Xbox ou toute autre application pertinente est mise à jour. Pour ce faire, vous pouvez suivre les instructions du guide sur la façon de vérifier manuellement les mises à jour de l’application Microsoft Store dans Windows 11/10.
2]Réparer ou réinitialiser l’application Xbox, l’application PC Game Pass et Microsoft Store
Cette solution vous oblige à réparer ou à réinitialiser l’application Xbox, l’application PC Game Pass et Microsoft Store et à voir si l’installation de Halo Infinite réussira. Vous pouvez réparer ou réinitialiser Microsoft Store, l’application Xbox et l’application PC GAme Pass via les paramètres. De plus, vous pouvez réinitialiser ou réinstaller les services de jeu pour résoudre le problème. Pour effectuer cette tâche, suivez les instructions du guide sur la façon de corriger l’erreur 0x00000001 Game Pass sur Xbox.
Essayez la solution suivante si après avoir effectué ces tâches, le problème persiste.
3]Réinstaller/réenregistrer les applications du Windows Store et du Windows Store
Cette solution vous oblige à réinstaller/réenregistrer les applications du Windows Store et du Windows Store à l’aide de PowerShell sur votre ordinateur Windows 11/10 et de voir si cela aide à résoudre le problème en cours.
Procédez comme suit :
- presse Touche Windows + X pour ouvrir le menu Power User.
- Robinet UNE sur le clavier pour lancer PowerShell en mode admin/élevé.
- Dans la console PowerShell, tapez ou copiez et collez la commande ci-dessous et appuyez sur Entrée.
Get-AppxPackage -allusers Microsoft.WindowsStore | Foreach Add-AppxPackage -DisableDevelopmentMode -Register “$($_.InstallLocation)AppXManifest.xml”
Une fois la commande exécutée, redémarrez votre ordinateur et au démarrage, essayez d’ouvrir Microsoft Store, l’application Xbox ou l’application PC Game Pass, selon le cas, et voyez si l’erreur se reproduit lorsque vous essayez de télécharger/installer Halo Infinite. Si c’est le cas, essayez la solution suivante.
4]Désactiver la connexion automatique après la mise à jour de Windows
Certains joueurs PC concernés ont signalé que cette solution fonctionnait spécifiquement pour le code d’erreur 0x80070003 – et cela nécessite que vous éteigniez le Utiliser mes informations de connexion pour terminer automatiquement la configuration de mon appareil après une mise à jour ou un redémarrage option. Pour ce faire, suivez les instructions du guide pour activer/désactiver la connexion automatique après Windows Update dans Windows 11/10.
5]Correctif général pour les applications ou les jeux Microsoft Store qui ne s’installent pas
L’erreur en vue semble affecter principalement les joueurs sur PC et c’est évidemment un problème avec l’installation du jeu via l’application Xbox ou similaire. On ne sait pas exactement ce qui ne va pas ici, mais l’approche la plus réussie, à notre connaissance, consiste à essayer le correctif général pour les applications ou les jeux Microsoft Store qui ne s’installent pas sur un PC Windows 11/10.
6]Contactez l’assistance Xbox/Microsoft et/ou Halo
En dernier recours, si rien n’a fonctionné pour vous jusqu’à présent, vous pouvez contacter le support Microsoft et voir quelle aide éventuelle ils peuvent fournir pour résoudre le problème en cours. Vous pouvez également contacter l’équipe d’assistance Halo à l’adresse support.halowaypoint.com.
J’espère que cela t’aides!
Comment corriger le code d’erreur 0x80070424 ?
Vous pouvez corriger l’erreur d’installation Minecraft 0x80070424 sur votre PC Windows 11/10. Pour corriger l’erreur de mise à jour Windows 0x80070424 sur votre PC Windows 11/10, vous pouvez essayer l’une des suggestions suivantes :
- Vérifiez votre connexion.
- Exécutez l’outil de dépannage de Windows Update.
- Installez la mise à jour manuellement.
- Redémarrez les services de mise à jour.
- Réinitialisez les services de mise à jour Windows à l’aide d’un script batch.
- Désactivez votre antivirus et votre pare-feu.
Qu’est-ce que la compatibilité Halo Infinite ?
La compatibilité Halo Infinite signifie simplement que le multijoueur Halo Infinite est disponible sur les PC Xbox Series X, Xbox Series S, Xbox One et Windows 11/10 dès maintenant.