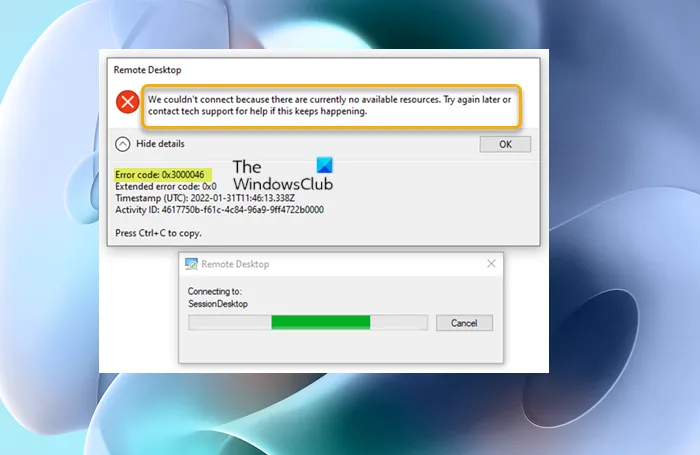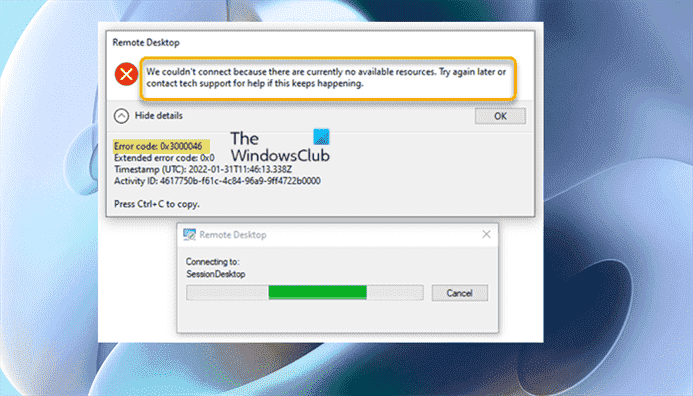Lorsque vous essayez d’établir une connexion ou une session à distance sur votre ordinateur Windows 11 ou Windows 10, vous pouvez recevoir le code d’erreur 0x3000046. Ce message est destiné à aider les utilisateurs de PC concernés avec les solutions les plus appropriées à appliquer pour résoudre avec succès le problème. Ce problème se produit généralement lors de la connexion à Windows Virtual Desktop (WVD) via le client Windows (dans certains cas, via le client Web), et vous pouvez obtenir le code d’erreur 0x3000047 plutôt.
Lorsque vous rencontrez ce problème, vous recevez le message d’erreur complet suivant ;
Bureau à distance
Nous n’avons pas pu nous connecter car il n’y a actuellement aucune ressource disponible. Réessayez plus tard ou contactez le support technique pour obtenir de l’aide si cela continue.
Code d’erreur : 0x3000046
Lorsque ce problème se produit, l’utilisateur ne peut pas se connecter au bureau virtuel personnel (avec l’attribution directe) lorsqu’un pool d’hôtes et un hôte de session sont créés à partir du nouveau portail pour Azure Virtual Desktop (AVD) ou WVD v2.
Correction du code d’erreur 0x3000046 du bureau à distance
Si vous avez rencontré le Code d’erreur de bureau à distance 0x3000046 sur votre PC Windows 11/10, vous pouvez essayer nos solutions recommandées ci-dessous sans ordre particulier et voir si cela aide à résoudre le problème.
- Configurer les UPN pour qu’ils soient identiques dans les DC sur site et Azure AD
- Ajouter un utilisateur au groupe Utilisateurs du Bureau à distance
- Attribuer des utilisateurs à un bureau personnel à l’aide de PowerShell
- Attribuer un bureau personnel à l’utilisateur à partir du nouveau portail AVD
Jetons un coup d’œil à la description du processus impliqué concernant chacune des solutions répertoriées.
La seule solution de contournement pour résoudre ce problème de connexion au bureau à distance consiste à démarrer manuellement la machine virtuelle à partir du portail Azure, ce qui aurait été bien si le problème ne se reproduisait pas ou n’affectait que 1 ou 2 utilisateurs. Si tel est le cas pour vous, continuez avec les solutions ci-dessous.
1]Configurer les UPN pour qu’ils soient identiques dans les DC sur site et Azure AD
Cette solution au Code d’erreur de bureau à distance 0x3000046 vous oblige à vous assurer que les UPN sont les mêmes dans les contrôleurs de domaine sur site et Azure AD. Et assurez-vous également que l’UPN O365 est le même que le nom de connexion de l’utilisateur dans l’Active Directory local.
Pour configurer les UPN pour qu’ils soient identiques dans les DC sur site et Azure AD, procédez comme suit :
- Ouvert Domaines et approbations Active Directory.
- Dans la partie gauche de la nouvelle fenêtre, faites un clic droit sur Domaines et approbations Active Directory.
- Sélectionner Propriétés depuis le menu contextuel.
- Dans le Suffixes UPN alternatifs saisissez le suffixe de domaine de l’utilisateur autorisé à utiliser WVD.
- Cliquez sur Ajouter.
- Ensuite, modifiez la propriété du nom de connexion de l’utilisateur respectif à partir de (par exemple 🙂 [email protected] à [email protected] (comme l’utilisateur l’a dans le locataire O365 / AAD).
- Enregistrer les modifications et quitter.
Une fois cela fait, essayez à nouveau la connexion au bureau à distance. Le problème devrait être résolu maintenant.
2]Ajouter un utilisateur au groupe Utilisateurs du Bureau à distance
Cette solution nécessite que vous ajoutiez les utilisateurs rencontrant ce problème au groupe Utilisateurs du Bureau à distance. Pour ajouter l’utilisateur en tant que membre de l’utilisateur local du Bureau à distance sur l’ordinateur WVD, procédez comme suit :
- Cliquez sur Démarrer.
- Cliquez sur Outils administratifs.
- Cliquez sur Gestion d’ordinateur.
- Dans l’arborescence de la console, cliquez sur le Utilisateurs et groupes locaux nœud.
- Dans le volet de détails, double-cliquez sur le Groupes dossier.
- Double-cliquez Utilisateurs de bureau à distancepuis cliquez sur Ajouter.
- Dans le Sélectionnez les utilisateurs boîte de dialogue, cliquez sur Emplacements pour spécifier l’emplacement de la recherche.
- Cliquez sur Type d’objet pour spécifier les types d’objets que vous souhaitez rechercher.
- Dans le Saisissez les noms des objets à sélectionner (exemples) zone, tapez le nom que vous souhaitez ajouter.
- Cliquez sur Vérifier les noms.
- Lorsque le nom est localisé, cliquez sur d’accord.
3]Attribuer des utilisateurs à un bureau personnel à l’aide de PowerShell
Pour affecter des utilisateurs à un bureau personnel à l’aide de PowerShell, procédez comme suit :
- Téléchargez et installez Visual Studio Code pour AVD Management.
Après l’installation, vous devrez configurer PowerShell dans Visual Studio Code pour AVD. Voici comment:
- presse Ctrl+P (Ouverture rapide) pour lancer l’option de recherche.
- Dans Quick-Open, tapez
ext install powershellet appuyez sur Entrée. - Sélectionnez le Extension Powershell pour Visual Studio Code (Scripts PowerShell dans le code Visual Studio).
- Clique sur le Installer bouton pour continuer.
- Exécutez les commandes suivantes l’une après l’autre depuis le terminal Windows.
Install-Module -Name Microsoft.RDInfra.RDPowerShell
Install-Module -Name Az.DesktopVirtualization -RequiredVersion 2.1.0
Import-Module -Name Microsoft.RDInfra.RDPowerShell
- Ensuite, exécutez les commandes suivantes l’une après l’autre pour sélectionner l’abonnement approprié :
Connect-AzAccount
Get-AzSubscription | Out-GridView -PassThru | Select-AzSubscription
Update-AzWvdHostPool -ResourceGroupName WVD-Resource-Group -Name HostPool -StartVMOnConnect:$True
- Une fois cela fait, vous pouvez maintenant exécuter la commande PowerShell ci-dessous pour affecter des utilisateurs à un bureau personnel. Remplacez toutes les variables suivantes par le nom du pool d’hôtes, le nom d’hôte de la session, le nom du groupe de ressources et userupn.
Update-AzWvdSessionHost -HostPoolName $hostpoolname -Name $sessionhostname -ResourceGroupName $resourcegroupname -AssignedUser $userupn
4]Attribuer un bureau personnel à l’utilisateur à partir du nouveau portail AVD
Alternative à la solution 3]ci-dessus, vous pouvez attribuer un bureau personnel à l’utilisateur à partir du nouveau portail AVD. Voici comment:
- Connectez-vous à portal.azure.com.
- Rechercher avec Bureau virtuel Azure.
- Clique sur le Bureau virtuel Azure icône.
- Sélectionner Pool d’hôtes personnel.
- Sélectionnez les hôtes de session de bureau personnels.
- Naviguez vers la droite jusqu’à ce que vous voyiez le Utilisateur assigné colonne.
- Cliquer sur (Attribuer) et sélectionnez l’utilisateur (affectation directe).
Maintenant, l’utilisateur peut réessayer la connexion au bureau à distance ; cette fois, la connexion devrait réussir.
C’est ça!
Article similaire: Correction du code d’erreur 0x204 du bureau à distance sous Windows
Comment accéder au bureau virtuel Azure Windows ?
Pour accéder à Azure Windows Virtual Desktop, procédez comme suit :
- Accédez au portail Azure pour vous connecter à une machine virtuelle.
- Sélectionnez la machine virtuelle dans la liste.
- Au début de la page de la machine virtuelle, sélectionnez Relier.
- Sur le Se connecter à la machine virtuelle page, sélectionnez RDP.
- Sélectionnez l’adresse IP et le numéro de port appropriés.
Qu’est-ce que le mode vidange dans WVD ?
Le mode Drain dans Windows Virtual Desktop isole simplement un hôte de session lorsque vous souhaitez appliquer des correctifs et effectuer la maintenance sans interrompre les sessions utilisateur. Lorsqu’il est isolé, l’hôte de session n’accepte pas les nouvelles sessions utilisateur.