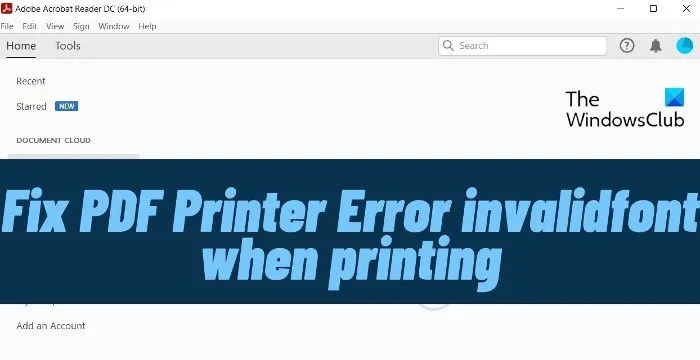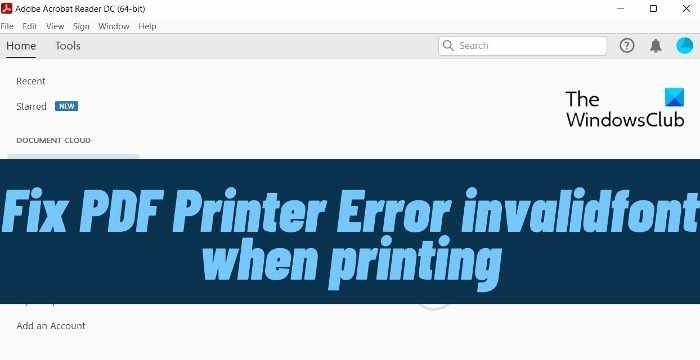Dans cet article, nous verrons quoi faire si vous tombez sur le Erreur d’imprimante PDF police invalide lors de l’impression de documents PDF. Adobe PDF Reader est l’option incontournable pour afficher et imprimer des fichiers PDF. Il est livré avec des tonnes de fonctionnalités intéressantes pour améliorer la productivité de l’utilisateur. Mais lors de l’utilisation de l’application sur un PC Windows, les utilisateurs ont signalé avoir rencontré une erreur de police invalide. Le problème se produit lors de l’impression des fichiers PDF. Donc, si vous rencontrez également le même problème, envisagez d’essayer les solutions ci-dessous.
Erreur d’imprimante PDF police invalide lors de l’impression
Voici toutes les solutions efficaces que vous pouvez essayer de réparer Erreur d’imprimante PDF police invalide erreur lors de l’impression de documents.
- Redémarrez Adobe PDF Reader
- Mettre à jour l’application
- Utiliser la fonction Réparer l’installation
- Réinitialiser les préférences d’Adobe PDF Reader
- Désactiver S’appuyer uniquement sur la police système
- Imprimer en tant qu’image
Voyons maintenant toutes les solutions en détail.
1]Redémarrez Adobe PDF Reader
La première solution est assez simple – Redémarrer. Le problème peut survenir en raison d’un problème temporaire dans l’application. Et si tel est le cas, redémarrer l’application est la meilleure chose que vous puissiez essayer.
Alors, redémarrez l’application et essayez d’imprimer le document. Vérifiez si cela résout le problème. Si oui, vous êtes prêt à partir. Mais si le problème persiste, essayez la solution suivante sur la liste.
2]Mettre à jour l’application
Comme toute autre application, Adobe Reader diffuse des mises à jour à intervalles réguliers. Chaque mise à jour s’accompagne d’une amélioration des performances et de corrections de bogues mineurs/majeurs. Et d’après ce à quoi il ressemble, le problème dans la question peut résulter d’un bogue temporaire dans l’application. Si tel est le cas, la mise à jour de l’application est la meilleure option pour vous. Vous trouverez ci-dessous les étapes à suivre pour télécharger la dernière mise à jour d’Adobe PDF Reader.
- Ouvrez Adobe PDF Reader sur votre PC Windows.
- Cliquer sur Aider présent en haut de la fenêtre.
- Dans le menu contextuel, choisissez Vérifier les mises à jour.
Adobe PDF Reader vérifiera les mises à jour en attente et commencera le téléchargement si disponible. S’il n’y a pas de mise à jour en attente, vous verrez le message Aucune mise à jour disponible.
Après avoir mis à jour l’application, relancez-la et vérifiez si le problème est résolu. Si ce n’est pas le cas, continuez avec le guide de dépannage.
Voir: Comment utiliser les tampons et les tampons personnalisés dans Adobe Acrobat Reader DC
3]Utilisez la fonction d’installation de réparation
Adobe PDF Reader est livré avec une fonction d’installation de réparation. Vous pouvez l’utiliser pour éliminer tout bogue ou problème mineur associé à l’application. Vous pouvez utiliser la fonction d’installation de réparation d’Adobe PDF Reader en suivant les étapes ci-dessous.
- Lancez Adobe PDF Reader sur votre PC Windows.
- Clique sur le Aider option présente dans la barre d’outils.
- Choisir Installation de réparation depuis le menu contextuel.
- Cliquez sur Oui à l’invite qui apparaît.
Attendez que le processus de réparation soit terminé. Une fois cela fait, relancez l’application et vérifiez le problème. Si cela continue, essayez la solution suivante sur la liste.
Voir: Adobe Acrobat Reader DC n’affiche pas les signets sur un PC Windows
4]Réinitialiser les préférences d’Adobe PDF Reader
La prochaine chose que vous pouvez essayer est de réinitialiser les préférences d’Adobe PDF Reader. Cette solution a aidé de nombreuses personnes à résoudre le problème. j’espère que cela vous sera utile. Vous pouvez réinitialiser les préférences d’Adobe PDF Reader en suivant les étapes ci-dessous.
- Ouvrez le Explorateur de fichiers en appuyant sur la touche de raccourci Windows + E.
- Dirigez-vous vers l’emplacement suivant.
C:UsersusernameAppDataRoamingAdobeAcrobatDC
- Dans la fenêtre résultante, renommez les dossiers suivants.
JSCache Security
- Une fois cela fait, fermez la fenêtre et lancez Adobe PDF Reader.
Vérifiez si le problème est résolu ou non. Si le problème persiste, essayez la solution suivante sur la liste.
5]Désactiver Ne compter que sur la police système
Vous pouvez désactiver l’option s’appuyer uniquement sur la police système pour résoudre le problème. Voici les étapes que vous devez suivre pour faire le travail.
- Pour commencer, allez à l’endroit où vous avez enregistré le document PDF.
- Faites un clic droit sur le fichier PDF et choisissez le ouvrir avec Adobe PDF Reader option.
- Dans la fenêtre suivante, sélectionnez Dossier > Imprimer.
- Choisir la Imprimante et appuyez sur le Propriétés option.
- Ouvrez le Paramètres Adobe PDF.
- Décochez l’option qui dit, Ne vous fiez qu’à la police système ; ne pas utiliser de polices de document.
- Choisissez OK pour enregistrer les modifications.
C’est ça. Essayez d’imprimer à nouveau le document et vérifiez si vous rencontrez toujours le problème.
Lis: Correction de l’erreur 109 d’Adobe Reader lors de l’ouverture, de la lecture ou de l’enregistrement d’un PDF
6]Imprimer en tant qu’image
Ce n’est pas une solution officielle, mais vous pouvez utiliser cette méthode comme solution de contournement au problème. Voici ce que vous devez faire.
- Ouvrez le document que vous souhaitez imprimer dans Adobe PDF Reader.
- Choisir Dossier dans la barre d’outils et sélectionnez Imprimer depuis le menu contextuel.
- Choisir la Avancé option.
- Cochez la Imprimer en tant qu’image et cliquez sur OK.
Vérifiez si le problème est résolu.
Comment corriger une erreur d’imprimante PDF ?
La plupart des erreurs d’imprimante PDF peuvent être corrigées en mettant à jour l’application. Vous pouvez mettre à jour Adobe PDF Reader en suivant les étapes ci-dessous.
- Ouvrez le lecteur PDF.
- Cliquer sur Aider > Vérifier les mises à jour.
L’application recherchera toute mise à jour en attente et l’installera automatiquement si elle est disponible.
Pourquoi mon imprimante ne me laisse-t-elle pas imprimer un PDF ?
Si l’imprimante ne vous permet pas d’imprimer le fichier PDF, il est fort possible que le fichier ne soit pas complètement téléchargé sur votre système. Vérifiez si le fichier est téléchargé correctement ou non. De plus, vous pouvez télécharger la dernière mise à jour du pilote d’imprimante pour résoudre le problème.
Lire la suite : Adobe Reader ne fonctionne pas sous Windows 11/10.