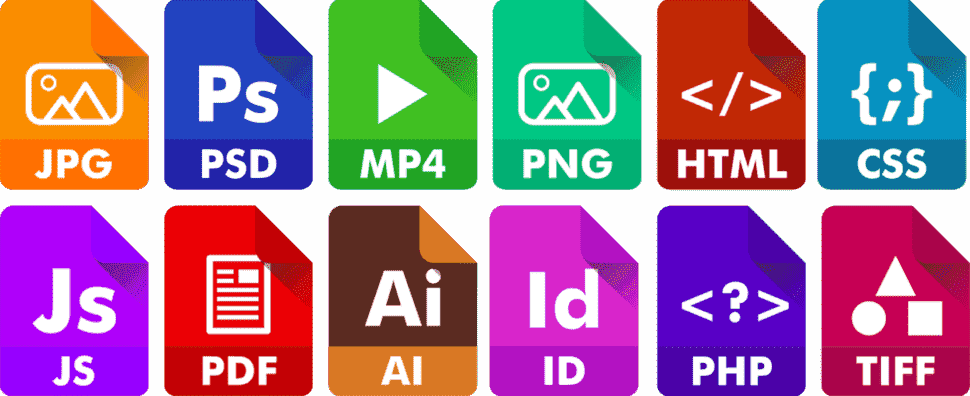Il existe plusieurs façons de voir les extensions de fichiers dans votre Windows 11. Apprenons-les toutes.
L’extension de fichier vous indique le type de fichier que vous traitez. En bref, ils permettent à votre système d’exploitation de déterminer les applications associées à un fichier.
Dans certains cas, les extensions de vos fichiers peuvent être masquées. Bien que ce ne soit pas un problème en soi, connaître les extensions de fichiers peut vous aider à comprendre à quoi vous avez affaire. Examinons les méthodes que vous pouvez utiliser pour déterminer les extensions de fichier sur votre PC Windows 11.
1. Comment voir les extensions de fichiers avec l’explorateur de fichiers
L’explorateur de fichiers est un composant Windows qui vous permet d’accéder et de gérer les fichiers de votre système d’exploitation. Vous pouvez également l’utiliser pour afficher les extensions de fichiers de votre ordinateur. Pour ce faire, suivez les étapes ci-dessous :
- Ouvrez le Explorateur de fichiers. Allez à la Le menu Démarrer barre, tapez « explorateur de fichiers » et sélectionnez la meilleure correspondance.
- Cliquer sur Voir du haut.
- Cliquez maintenant sur Montrer.
- Sélectionnez ensuite Extensions de nom de fichier.
Enfin, cochez l’option Extensions de nom de fichier et vous êtes prêt. Dès que vous cliquez sur Extensions de nom de fichiervotre PC sera actualisé et les extensions de tous vos fichiers Windows 11 deviendront visibles.
2. Comment voir les extensions de fichier avec l’invite de commande
Si l’approche ci-dessus échoue pour une raison quelconque, ne paniquez pas, car vous pouvez vous tourner vers l’invite de commande. Tout d’abord, rendez-vous sur Le menu Démarrer barre de recherche, saisissez « cmd » et sélectionnez la meilleure correspondance.
Lorsque vous avez lancé l’invite de commande, tapez la commande suivante et appuyez sur Entrer:
reg add HKCUSoftwareMicrosoftWindowsCurrentVersionExplorerAdvanced /v HideFileExt /t REG_DWORD /d 0 /f.Suivez les étapes ci-dessus et les extensions de fichier seront visibles à partir de maintenant.
3. Comment voir les extensions de fichiers avec les options de l’explorateur de fichiers
Options de l’explorateur de fichiers est le hub central à partir duquel vous pouvez modifier les paramètres de votre explorateur de fichiers. Vous pouvez également l’utiliser pour afficher les extensions de fichiers de vos fichiers Windows. Voici comment vous pouvez commencer :
- Allez à la Le menu Démarrer barre de recherche, saisissez « panneau de configuration » et sélectionnez la meilleure correspondance.
- Dirigez-vous vers l’option de recherche, tapez « option de l’explorateur de fichiers » et sélectionnez la meilleure correspondance.
- Choisissez maintenant le Voir languette.
- Sous le Réglages avancés option, allez à Fichiers et dossiers section et décochez la Masquer les extensions des types de fichiers connus options.
Cliquez enfin sur d’accord et vos paramètres seront enregistrés. Dès que vous aurez terminé les étapes ci-dessus, toutes les extensions cachées de votre PC Windows 11 redeviendront visibles.
Affichage des extensions de fichier dans Windows 11
Une extension de fichier définit l’icône du fichier d’un PC, tout en influençant l’application qui sera utilisée pour ouvrir votre fichier. Nous espérons qu’au moins l’une de ces méthodes répertoriées ci-dessus vous a aidé à afficher les extensions de fichier dans votre Windows.
Lire la suite
A propos de l’auteur