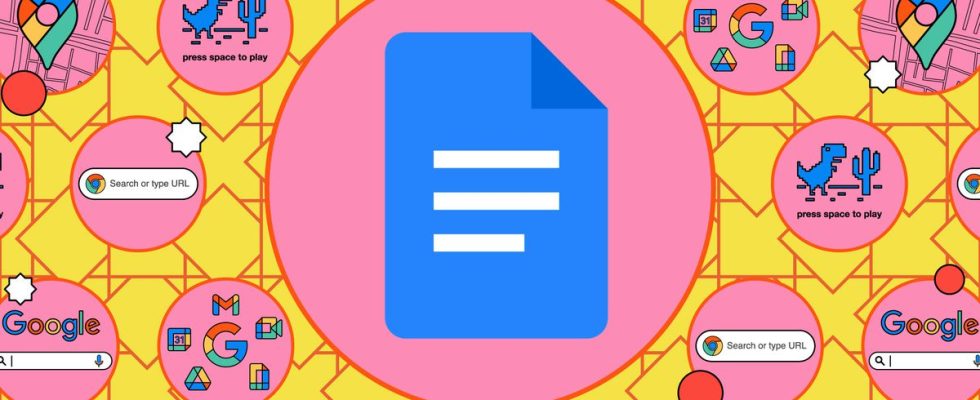Toute personne assez âgée pour avoir utilisé une machine à écrire sait que l’un des principaux avantages des traitements de texte est que rien n’est permanent – si vous faites une erreur, vous pouvez facilement la réparer. Cependant, parfois, la solution est pire que l’erreur : vous pouvez accidentellement supprimer un mot, une phrase, un paragraphe ou une section entière, puis réaliser quelques minutes, heures ou même des jours plus tard que vous auriez dû le conserver. Que fais-tu?
Pas de problème – il suffit de revenir en arrière et de vérifier les versions précédentes du document. Alors que Google Docs enregistre automatiquement vos documents toutes les quelques minutes, il conserve également un enregistrement – un historique des versions – de ce qui a été fait dans le document depuis sa création.
C’est très simple pour trouver votre historique de versions :
Sur le côté droit de votre document, vous verrez un récapitulatif daté et codé par couleur de chaque version de votre document. Cliquez sur l’une des versions et les modifications apportées seront affichées dans votre document, marquées de cette couleur.
S’il s’agit d’un document partagé, le code couleur permettra également de suivre qui a apporté quelles modifications (ce que j’ai trouvé extrêmement utile lorsqu’un collègue oublie d’identifier la contribution qu’il a apportée à un document). Et si vous survolez la partie codée par couleur du document, le nom de la personne y apparaîtra également.
Vous ne pouvez pas réellement ajouter ou modifier le document lorsque vous êtes sur la page d’historique des versions. (Bien que vous puissiez copier le texte de l’historique des versions et le coller dans votre version actuelle.) Pour revenir à l’édition, vous devez appuyer sur la flèche de retour en haut à gauche pour revenir à votre document actuel. Mais il y a d’autres choses utiles que vous pouvez faire ici :
Incidemment, un bouton Accessibilité en haut vous permettra d’activer un lecteur d’écran et d’utiliser votre clavier pour vous déplacer plus facilement entre différentes sections, liens et signets, entre autres.