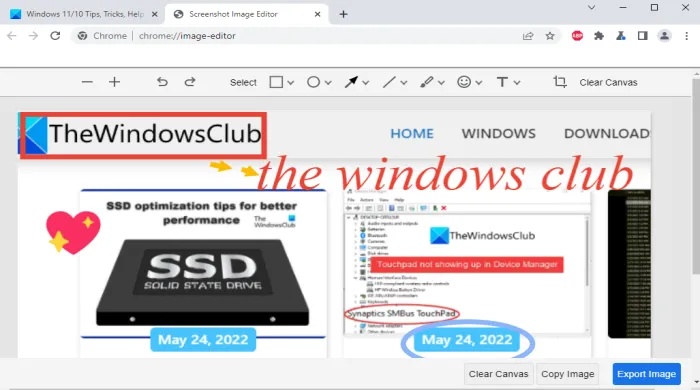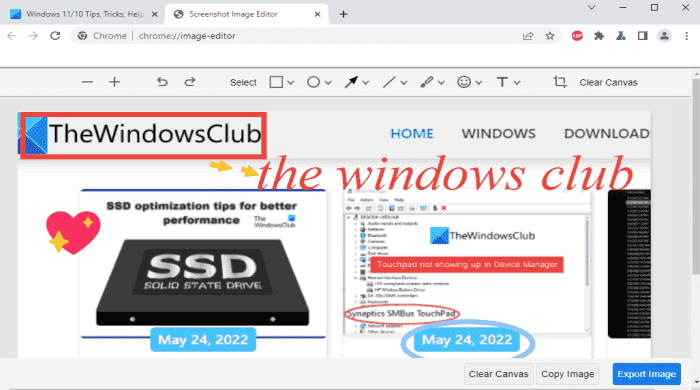Si tu veux activer et utiliser la capture d’écran intégrée et éditeur de capture d’écran outil de la Navigateur Chrome, alors ce poste est pratique. Google Chrome est livré avec une fonctionnalité native pour capturer une capture d’écran de page Web, la modifier et enregistrer la capture d’écran modifiée sur votre ordinateur. Cette fonction vous permet sélectionner une zone de la partie visible d’une page Web, utilisez des outils d’édition de capture d’écran pour la modifier ou l’annoter, et enfin téléchargez ou exportez la capture d’écran en tant que PNG image. Par défaut, cette fonctionnalité reste désactivée ou désactivée dans le navigateur Chrome. Cet article couvre les étapes pour activer ou activer cette fonctionnalité et l’utiliser.
Il existe des extensions de capture d’écran gratuites pour le navigateur Chrome pour capturer la zone sélectionnée ou prendre une capture d’écran d’une page entière, mais si vous souhaitez capturer et annoter uniquement la zone sélectionnée d’une page Web, vous trouverez peut-être cette fonctionnalité intégrée plus propice. Avant de pouvoir utiliser cette fonctionnalité, assurez-vous que votre navigateur est mis à jour. Si ce n’est pas le cas, mettez d’abord à jour le navigateur Chrome afin de pouvoir y accéder, l’activer et l’utiliser.
Comment utiliser l’outil Capture d’écran et Éditeur de capture d’écran dans Chrome
La capture d’écran et l’éditeur sont l’une des fonctionnalités expérimentales de Google Chrome qui est disponible sur le Drapeaux page. Une fois que vous l’avez activé à partir de cette page, vous pouvez capturer n’importe quelle page Web, puis la modifier. Voyons d’abord comment activer cette fonctionnalité, et plus tard, vous pourrez l’utiliser pour capturer et modifier une capture d’écran.
Activer l’outil Capture d’écran et éditeur dans Google Chrome

Voici les étapes :
- Ouvrez le navigateur Chrome
- Taper
chrome://flagsdans le Omnibox (ou barre d’adresse) - appuyez sur la Entrer touche pour ouvrir la page Expériences
- Taper captures d’écran dans le champ de recherche
- Vous verrez deux fonctionnalités expérimentales nommées Captures d’écran du bureau et Mode d’édition des captures d’écran du bureau. Pour les deux options, il existe un menu déroulant séparé. Utilisez ce menu déroulant et sélectionnez le Activé option pour les deux fonctionnalités
- Clique sur le Relancer bouton disponible en bas à droite.
Cela redémarrera le navigateur Chrome et activera sa fonction de capture d’écran et d’édition. Voyons maintenant comment utiliser cette fonctionnalité.
Utiliser l’outil Capture d’écran et éditeur dans Google Chrome

Les étapes sont :
- Ouvrez une page Web dans le navigateur Chrome pour laquelle vous souhaitez prendre la capture d’écran
- Clique sur le Partager cette page icône (disponible juste avant l’icône Signet) présente dans l’Omnibox du navigateur Chrome
- Une liste des options disponibles vous sera visible. Dans cette liste, cliquez sur le Capture d’écran option
- Sélectionnez une zone de votre choix
- Dès que vous sélectionnez la zone et relâchez le bouton de la souris, une fenêtre contextuelle apparaît. Dans cette fenêtre contextuelle, sélectionnez le Éditer bouton pour accéder aux outils d’édition. Vous pouvez également cliquer sur le Télécharger bouton disponible dans cette fenêtre contextuelle si vous souhaitez enregistrer la capture d’écran sans utiliser d’outils d’annotation
- Après avoir sélectionné le bouton Modifier, son Éditeur d’images de capture d’écran s’ouvrira dans un nouvel onglet avec tous les outils disponibles. Il a Texte, Rectangle, Flèche, Brosser, Ligneet Ellipse outils. Pour chaque outil, vous pouvez définir l’une des couleurs disponibles et également définir la largeur à l’aide du curseur donné. Sélectionnez simplement un outil et utilisez-le dans la capture d’écran capturée. Outre ces outils, vous pouvez également utiliser Recadrer, Agrandir, DézoomerAnnuler, ÉmojiOptions , Rétablir et Effacer le canevas
- Une fois que vous avez terminé avec la partie édition, cliquez sur le Exporter l’image pour enregistrer la capture d’écran sur votre ordinateur.

Bien que cette fonctionnalité de capture d’écran et d’édition fonctionne bien, il manque certaines options qui peuvent la rendre plus utile. Pour l’instant, il ne fournit pas d’option de capture d’écran complète de la page Web, d’outil de gomme, de définition du niveau d’opacité d’un outil, etc.
En dehors de cela, vous ne pouvez pas sélectionner l’onglet entier pour la capture d’écran. Cela signifie que cet outil ne fonctionne pas sur la barre de favoris et la zone située au-dessus. Il ne fonctionne que sur la partie visible de la page Web. Il est possible que telle ou telle autre fonctionnalité vienne avec de nouvelles mises à jour. Jusque-là, vous pouvez utiliser cette fonctionnalité avec les options disponibles.
Lié: Comment prendre une capture d’écran complète d’une page Web dans Chrome et Firefox de manière native.
Comment activer la capture d’écran dans Chrome ?
Auparavant, la seule option pour prendre des captures d’écran de page Web nativement dans Chrome utilisait le Outils de développement. Mais maintenant, Chrome est venu avec une nouvelle fonctionnalité intégrée qui vous permet de capturer la zone sélectionnée d’une page Web, de l’annoter et de l’enregistrer sur votre ordinateur. Pour activer cette fonction de capture d’écran, vous devez utiliser le Drapeaux page du navigateur Chrome. Si vous avez besoin d’instructions détaillées pour activer et utiliser cette fonctionnalité, vous pouvez consulter le guide étape par étape mentionné ci-dessus dans cet article.
Pourquoi ne puis-je pas prendre de captures d’écran sur Google Chrome ?
Bien que Google Chrome ne vous empêche pas ou ne vous empêche pas de prendre des captures d’écran de pages Web avec ou sans l’utilisation d’extensions, il est possible que certains paramètres soient activés sur votre ordinateur Windows à cause de cela. Le système d’exploitation Windows 11/10 dispose d’options intégrées qui vous permettent d’autoriser ou de bloquer la capture d’écran sur Google Chrome. Ces options sont Registre Windows et Éditeur de stratégie de groupe locale. Vous devez donc vérifier les deux options et savoir si un paramètre permettant ou refusant la capture d’écran est activé ici. Si oui, vous devez le désactiver afin de pouvoir utiliser la fonction de capture d’écran dans le navigateur Chrome.
Lire ensuite : Meilleur logiciel de capture d’écran gratuit pour Windows 11/10.