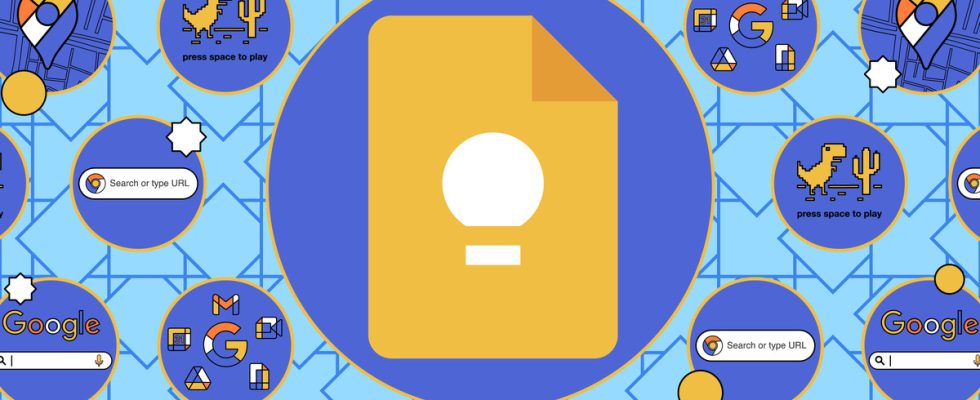Dans le cadre de mon travail de rédacteur technique et dans le cadre de mes efforts continus pour m’organiser à un moment donné, j’ai testé toute une pile d’applications de prise de notes au fil des ans : les simples, les sophistiquées, les originales, les Alimenté par l’IA, et ainsi de suite. Il s’agit d’une catégorie d’applications populaire et les options ne manquent pas.
Au milieu de tous ces différents choix, l’une des applications sur lesquelles je reviens régulièrement est Google Garder. Il est rapide et facile à utiliser, il fonctionne sur à peu près n’importe quel appareil, et une fois que vous avez approfondi un peu son interface de pense-bête colorée, vous disposez de nombreuses fonctionnalités utiles dont vous pouvez profiter.
Que vous soyez un utilisateur actuel de Google Keep et que vous cherchiez à en faire plus avec l’application ou que vous vous demandiez si Google Keep en a assez pour vous éloigner du système de prise de notes que vous utilisez en ce moment, voici quelques-uns de ses avantages. fonctionnalités attrayantes.
Changer de look
Dès le début, l’aspect coloré des Post-it de Google Keep vous offre une manière soignée d’organiser vos notes : jaune pour les tâches à faire et bleu pour les listes de courses, par exemple, ou tout ce qui vous convient.
Il existe 11 couleurs pastel différentes parmi lesquelles choisir en plus du blanc par défaut, et en plus de cela, vous disposez de neuf images d’arrière-plan que vous pouvez utiliser à la place, couvrant des thèmes tels que la célébration, les lieux, les recettes et la musique.
Ces arrière-plans peuvent être échangés à tout moment en cliquant sur le bouton icône de la palette de peinture au bas de chaque note.
Appliquer des étiquettes aux notes
Google Keep emprunte une astuce à Gmail avec les étiquettes : les notes individuelles peuvent avoir plusieurs étiquettes, donc quelque chose peut être étiqueté avec « famille » et « urgent » ou « idées » et « vacances ». C’est un moyen pratique de mettre de l’ordre dans vos notes, même si leur nombre atteint des dizaines ou des centaines.
Les étiquettes peuvent également vous aider dans vos recherches. Comme on peut s’y attendre d’un produit Google, Google Keep dispose d’une fonction de recherche rapide et précise : cliquez dans le champ de recherche en haut de l’interface Web et vous pouvez limiter votre requête aux notes qui correspondent à une certaine étiquette (ou catégorie ou couleur).
Sur le Web, vos libellés sont répertoriés à gauche pour un accès facile. Pour appliquer une étiquette sur une note ouverte, cliquez sur les trois points en bas de la note, puis Ajouter une étiquette (ou Changer les étiquettes).
Faites une liste de choses à faire
Si vous souhaitez pouvoir cocher des éléments dans une liste, c’est simple : dans une note ouverte, cliquez sur l’icône trois points (ou la icône plus dans l’application mobile) en bas de la note et sélectionnez Cases à cocher.
Collaborer
Google Keep vous permet également de collaborer sur des notes avec d’autres personnes, sans que la fonctionnalité ne devienne trop compliquée. Clique le icône de collaborateur sur une note ouverte (le chiffre avec un plus à côté), puis saisissez les adresses email des contacts avec lesquels vous souhaitez le partager. (Sur l’application mobile, vous trouverez l’icône en cliquant sur les trois points en bas de l’écran.)
Vous ne pouvez pas voir qui apporte quelles modifications comme vous le faites dans Google Docs, mais vous recevez des mises à jour lorsque quelqu’un apporte des modifications à une note, et vous pouvez voir au bas de chaque note qui sont vos collaborateurs.
Définir des rappels
Comme pour la collaboration, les rappels sont une fonctionnalité véritablement utile et mise en œuvre de manière simple. Vous pouvez recevoir des notifications de l’application Google Keep à une heure précise ou même lorsque vous atteignez un endroit spécifique (si les applications mobiles sont installées). Les rappels peuvent être configurés pour se répéter, vous pouvez donc établir une liste de tâches ménagères qui vous donne un coup de pouce à la même heure chaque semaine.
Pour définir un rappel sur la version web, il suffit de cliquer sur le petit Rappelle moi en bas de chaque note (qui ressemble à une petite cloche), puis définissez les options selon vos besoins. Sur la version mobile, l’icône est en haut de l’écran.
Épinglez votre note
Parfois, vous créez une note que vous souhaitez pouvoir retrouver immédiatement. Dans ce cas, vous pouvez épingler la note en haut de votre liste en appuyant sur l’icône d’épingle en haut de la note. Cependant, faites attention à ne pas en abuser ; Je trouve parfois que si j’épingle trop de notes, elles deviennent tout aussi difficiles à trouver que si je ne les épinglais pas du tout.
Récupérer du texte à partir d’images
Vous pouvez non seulement ajouter des images aux notes à l’aide de l’icône d’image en bas de la note, mais vous pouvez également en extraire le texte. Dans la version web, cliquez simplement sur les trois points, puis Saisir le texte de l’image. Dans la version mobile, appuyez sur l’image, puis sur le trois points en haut à droite et Saisir le texte de l’image. Tant que les lettres de la photo ou de votre dessin sont suffisamment lisibles, vous en obtenez une copie imprimée en dessous, ce qui peut être très pratique si, par exemple, vous prenez une photo d’une carte de visite.
Gribouillez
Vous pouvez ajouter des gribouillis dessinés à la main. Dans la version Web, cliquez sur le trois points et puis Ajouter un dessin; dans la version mobile, cliquez sur le icône plus et Dessin.
Transformez une note en document
Les notes peuvent être rapidement converties en documents dans Google Docs en cliquant sur les trois points en bas d’une note et en choisissant Copier dans Google Docs. (Dans l’application mobile, cliquez sur le trois points et sélectionnez Envoyer > Copier vers Google Docs.)
Application mobile uniquement
Quelques fonctionnalités supplémentaires sont disponibles dans les applications mobiles de Keep pour Android et IOS.
- Vous pouvez enregistrer des notes vocales en appuyant sur le bouton micro en bas de l’écran (Android) ou en appuyant sur le bouton icône plus et puis Enregistrement (iOS). La note créée aura à la fois le fichier audio intégré et la transcription de l’audio comme texte d’accompagnement. Cela peut être particulièrement utile si vous devez enregistrer rapidement une pensée pour une utilisation ultérieure ; si vous avez le Donjon Capture rapide widget sur votre écran d’accueil, vous pouvez appuyer dessus ou dire « Google, prends une note » pour enregistrer votre nouvelle note.
- Vous pouvez également ajouter une photo à une note ouverte en appuyant sur l’icône icône plus et puis Prendre une photo. Si vous souhaitez commencer une nouvelle note avec une photo, appuyez simplement sur le bouton icône d’image en bas de l’écran et sélectionnez soit Prendre une photo (pour une nouvelle photo) ou Choisir une image (pour en sélectionner une dans votre galerie photo — cette dernière est également disponible sur la version de bureau de Keep).
- Si vous disposez de la version Android de Keep, vous pouvez désormais formater votre texte. Vous pouvez le mettre en gras, en italique, souligné ou barré ; vous pouvez également modifier la taille en un en-tête H1 ou H2. Recherchez l’icône avec un souligné A au bas de la note. (Malheureusement, cela n’est pas encore disponible dans la version iOS ou de bureau.)