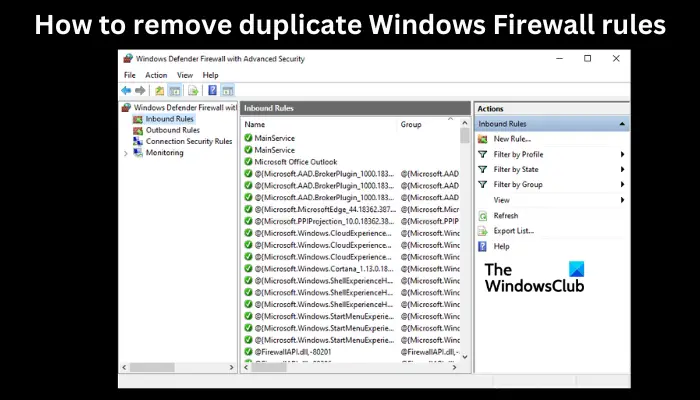Si tu veux supprimer les règles de pare-feu Windows en double, Cet article est pour toi. Parfois, le pare-feu recrée des règles après une mise à jour, après certaines configurations ou après l’installation d’un programme sur votre ordinateur Windows. Cela se produit même après avoir supprimé manuellement ces règles, ce qui est assez ennuyeux.
Les règles du pare-feu Windows sont essentielles pour les administrateurs réseau qui souhaitent gérer l’accès au réseau. Grâce à ces règles, vous pouvez réglementer ce qui entre ou sort de notre réseau. Par exemple, vous pouvez empêcher certains fichiers d’accéder à votre réseau. Donc, si les règles se dupliquent ou se recréent après la suppression, il y a un problème. Continuez à lire pour les meilleures solutions.
Pourquoi le pare-feu Windows duplique-t-il les règles ?
Il n’y a aucune raison distincte pour laquelle votre PC a des règles en double. Cependant, cela peut se produire parce que vous avez modifié certains paramètres du pare-feu ou parce qu’un programme que vous avez récemment installé entraîne un comportement anormal de votre pare-feu.
Nous ne pouvons pas exclure la possibilité de bugs après la mise à jour de Windows, qui pourraient provoquer de nombreux problèmes sur votre PC. Il peut également y avoir des cas de virus ou de logiciels malveillants affectant votre section de sécurité Windows. Voyons maintenant comment nous pouvons résoudre ce problème.
Comment supprimer les règles de pare-feu Windows en double
Si vous souhaitez supprimer les règles de pare-feu Windows en double ou si elles sont recréées après leur suppression, nos experts en dépannage recommandent les solutions suivantes :
- Effectuer les étapes préliminaires
- Supprimer les règles manuellement
- Utiliser un script pour supprimer des règles
Examinons maintenant ces solutions en détail.
1]Effectuer les étapes préliminaires
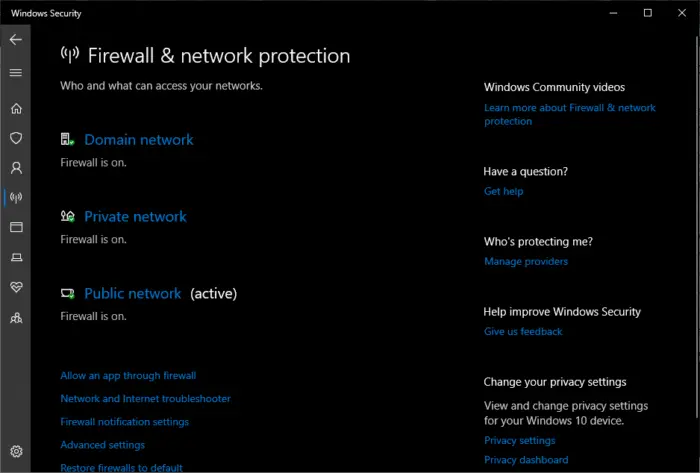
Avant de commencer à supprimer les règles, nos experts vous conseillent d’effectuer quelques solutions de contournement pour empêcher le pare-feu de recréer ou de dupliquer vos politiques. Procédez comme suit :
- Vérifiez les paramètres de votre pare-feu. Parfois, vous avez peut-être effectué les mauvaises modifications, ce qui pourrait être la raison pour laquelle vous avez dupliqué les règles du pare-feu Windows. Assurez-vous que vos paramètres sont correctement configurés.
- Vous pouvez temporairement désactiver tout logiciel antivirus tiers ou tout autre logiciel que vous avez récemment installé. Si ce n’est pas le cas, activez ou réinstallez le programme.
- Si les problèmes surviennent après la mise à niveau ou la mise à jour de votre système, vous pouvez revenir à la version précédente et voyez si le pare-feu a cessé de dupliquer automatiquement vos règles.
Après cela, vous pouvez maintenant explorer les moyens de supprimer vos règles ci-dessous
2]Supprimer les règles manuellement
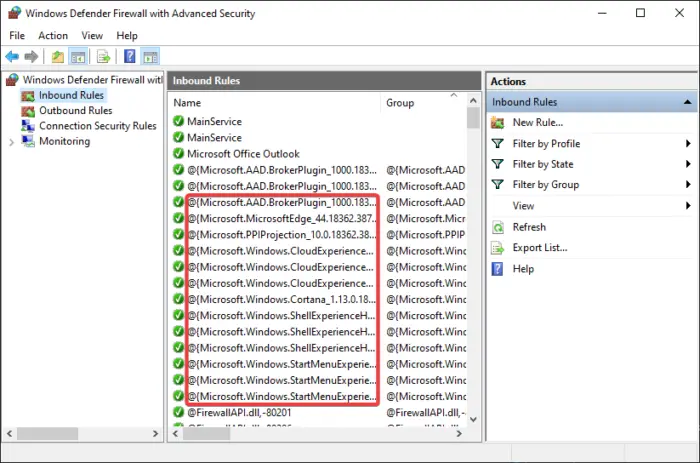
Pour supprimer manuellement les règles Windows, suivez les étapes ci-dessous :
- Rechercher le Sécurité Windows application à l’aide de la barre de recherche, puis cliquez sur Ouvrir.
- Localisez et sélectionnez Pare-feu et protection du réseau.
- En bas de la fenêtre, cliquez sur Réglages avancés. Vous obtiendrez le Utiliser le contrôle de compte rapide; sélectionner Oui continuer. Cela ouvrira une nouvelle fenêtre nommée Pare-feu Windows Defender avec sécurité avancée.
- Sur le côté gauche, vous pouvez sélectionner deux options, une par une : Règles entrantes et Règles sortantes.
- Ensuite, cliquez sur une règle dupliquée et utilisez le Ctrl ou Changement pour sélectionner plusieurs règles.
- Une fois que vous êtes satisfait de votre sélection, faites un clic droit dessus et sélectionnez Supprimer.
- Vous recevrez une invite pour confirmer votre action ; Cliquez sur Oui.
- Enfin, redémarrez votre PC et voyez si les règles sont là.
Si cela fonctionne, vous pouvez passer à l’étape suivante.
En rapport: Comment gérer les règles du pare-feu Windows avec PowerShell
3]Utilisez un script pour supprimer des règles
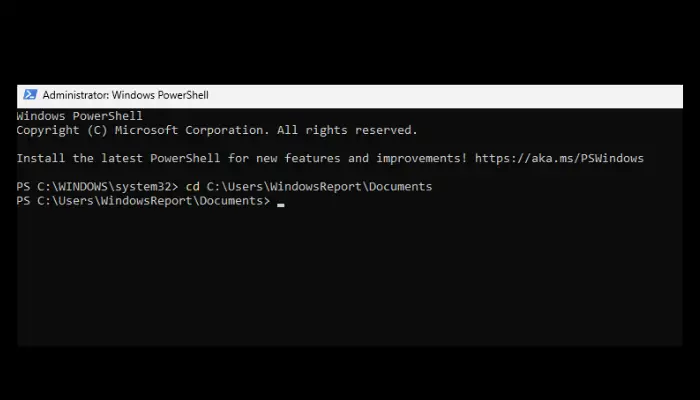
Vous pouvez également utiliser un script pour supprimer les règles de pare-feu Windows en double. Tout d’abord, vous devez enregistrer le script dans le Bloc-notes Windows.
Ouvrir Bloc-notes et copiez-collez le code suivant provenant de SuperUser
# Here we use `netsh advfirewall firewall show` to get all firewall rules, since it's way faster than Get-NetFirewallRule!!!!!!!
$output = (netsh advfirewall firewall show rule name=all verbose | Out-String).Trim() -split 'r?ns*r?n'
$propertyNames = [System.Collections.Generic.List[string]]::new()
$objects = @( $(foreach($section in $output )
$obj = @
foreach( $line in ($section -split 'r?n') )
if( $line -match '^-+$' ) continue
$name, $value = $line -split ':s*', 2
$name = $name -replace " ", ""
$obj.$name = $value
if($propertyNames -notcontains $name)
$propertyNames.Add( $name )
$obj
) | %
foreach( $prop in $propertyNames )
if( $_.Keys -notcontains $prop )
$_.$prop = $null
[PSCustomObject]$_
)
$r = $objects | Group-Object -Property RuleName, Program, Action, Profiles, RemoteIP, RemotePort, LocalIP, LocalPort, Enabled, Protocol, Direction
# If you want to take a look
# $r | ?$_.Count -gt 1 | Select-Object -ExpandProperty group | Out-GridView
$r | ?$_.Count -gt 1 | % Select-Object -Skip 1
Enregistrez le fichier sous pare-feu.ps1.
La prochaine chose est d’ouvrir Windows PowerShell en tant qu’administrateur, puis collez le chemin du dossier du fichier firewall.ps1 en tant qu’invite de commande. C’est quelque chose comme ça : cd C:Utilisateurs
Enfin, tapez le titre du script, c’est-à-dire : pare-feu.ps1et appuyez sur Entrer.
Le script commencera à s’exécuter et supprimera toutes les règles de pare-feu Windows en double.
NOTE: Il existe également un autre script sur Reddit que vous pouvez consulter.
# firewall.ps1
# Get-NetFirewallRule >> x.txt to see what the empty paths are referencing.
ForEach($rule In Get-NetFirewallRule | Get-NetFirewallApplicationFilter) {
If(-not $rule.AppPath) ') Remove-NetFirewallRule
# else
#Write-Host $rule.CreationClassName
#Get-NetFirewallRule $rule.InstanceID
else # Firewall rule contains a path.
If(-not (Test-Path $rule.AppPath) -and $rule.AppPath -ne 'System') # Crude check for Windows 10 itself.
Write-Host 'REMOVING APP:' $rule.AppPath
Get-NetFirewallRule $rule.InstanceID
La suppression de certaines règles peut affecter votre réseau et la configuration associée. Effectuez ces étapes uniquement avec prudence. Certaines règles peuvent sembler identiques, mais il existe une légère différence. Supprimez-les si vous savez ce que vous faites.
Nous espérons que vous trouverez ici quelque chose de précieux.
Lire: Le pare-feu Windows empêche ou bloque vos connexions
Comment écrire une règle de pare-feu sous Windows ?
Pour écrire ou créer une règle de pare-feu sous Windows, ouvrez le Pare-feu Windows avec sécurité avancée possibilité dans le Sécurité Windows application et sélectionnez Règles entrantes ou Règles sortantes. Cliquez sur Actionet sélectionnez Nouvelle règle. Sur le Type de règle section, sélectionnez Coutume et puis Suivant. Suivez les instructions à l’écran pour personnaliser votre règle comme vous le souhaitez.
Lire: Contrôle du pare-feu Windows Configurer et gérer les paramètres du pare-feu Windows
Comment désactiver une règle de pare-feu Windows
Pour désactiver une règle du pare-feu Windows, accédez à la Sécurité Windows application et sélectionnez Pare-feu et protection du réseau. En bas, cliquez sur Réglages avancés ouvrir Pare-feu Windows Defender avec sécurité avancée. Ici, sélectionnez soit Règles entrantes ou Règles sortantes. Vous verrez une longue liste de règles. Recherchez celui que vous souhaitez désactiver, cliquez dessus et dans le volet de gauche, sélectionnez Désactiver la règle. Dans certains cas, désactiver une règle peut être une meilleure option que de la supprimer.
Lire: Le pare-feu Windows empêche ou bloque vos connexions