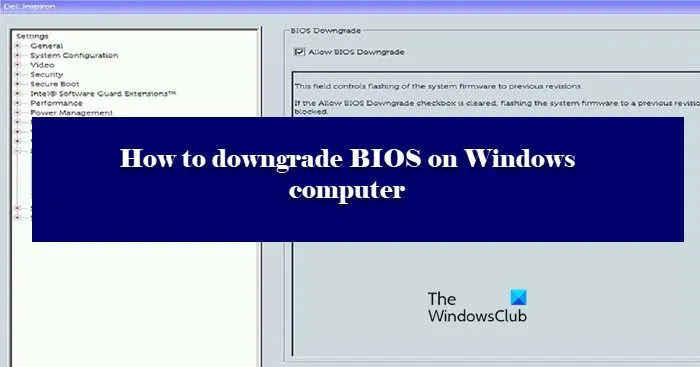De nombreux utilisateurs de Dell sont actuellement confrontés à des pannes de système, à des problèmes de BIOS et ils souhaitent les résoudre. Ainsi, le meilleur moyen de résoudre le problème est de rétrograder le BIOS. C’est pourquoi, nous avons cet article, ici nous allons voir comment rétrograder le BIOS sur les ordinateurs Windows.
Pouvez-vous rétrograder le BIOS de l’ordinateur ?
Oui, vous pouvez facilement rétrograder le BIOS de vos ordinateurs. Cela fonctionne comme la mise à jour du BIOS, il vous suffit d’installer une ancienne version du BIOS à partir du site Web de Dell et vous serez prêt à partir. Nous avons donné un guide détaillé sur la façon de faire de même. Donc, vous devez respecter ce qui est écrit, car c’est un geste très risqué.
Comment rétrograder ma version du BIOS ?
La rétrogradation de la version du BIOS n’est pas aussi difficile que cela puisse paraître. Fondamentalement, il vous suffit de télécharger et d’exécuter un fichier, mais cela peut devenir difficile. Tout d’abord, vous devez vous assurer que vous téléchargez la bonne version du BIOS et que vous téléchargez uniquement des fichiers pour votre système. Pour cela, il vaut mieux vérifier le numéro de série. Il y a d’autres difficultés que l’on peut rencontrer en faisant de même. Par conséquent, vous devez suivre nos étapes et tout faire avec la plus grande attention.
Comment rétrograder le BIOS sur un ordinateur Windows
Avant de passer par le processus, il est conseillé de repenser votre décision. La rétrogradation du BIOS devrait être votre dernier recours et ne devrait être exécutée que si tout le reste échoue.
Pour rétrograder le BIOS sur un ordinateur Windows, vous devez d’abord télécharger le fichier exe du BIOS. Suivez les étapes indiquées pour faire de même. Dans cet article, nous prenons l’exemple des ordinateurs Dell, mais le processus sera le même, sauf que vous devrez vous rendre sur votre site Web OEM respectif pour télécharger les siles du BIOS. Nous avons mentionné les liens de téléchargement du site OEM plus tard.
- Tout d’abord, rendez-vous sur dell.com/support.
- Recherchez ensuite votre appareil. Vous pouvez le rechercher en tapant le nom de votre appareil dans la barre de recherche ou en cliquant sur Parcourir tous les produits puis en sélectionnant votre système.
- Cliquez ensuite sur le menu déroulant (V).
- Recherchez le BIOS, si vous ne le trouvez pas, utilisez le mot-clé « BIOS ».
- Si vous ne parvenez pas à trouver la version vers laquelle vous souhaitez rétrograder, cliquez sur le bouton Ancienne version bouton.
- Cliquez ensuite sur Télécharger.
Si vous ne savez pas si vous téléchargez la bonne version ou non, essayez de rechercher le fichier BIOS avec votre numéro de série.

Pour connaître votre numéro de série, ouvrez l’invite de commande en tant qu’administrateur, puis exécutez la commande suivante.
wmic bios get serialnumber
Cela vous donnera votre numéro de série BIOS. Ensuite, vous pouvez l’utiliser pour trouver le fichier qui vous convient.
Maintenant, il est temps de rétrograder le BIOS. Il y a deux manières par lesquelles vous pouvez faire la même chose. La première est un peu facile à exécuter, donc, tout d’abord, essayez la première méthode, si cela ne fonctionne pas, essayez la seconde. Ces méthodes sont.
- Sans USB
- Avec USB
Voyons le premier.
1]Sans USB

Il y a deux conditions ici, avez-vous une batterie ou non (si vous ne voyez pas l’icône de la batterie dans la barre des tâches). Si vous avez une batterie, accédez simplement au fichier, faites un clic droit dessus et sélectionnez Exécuter en tant qu’administrateur. Suivez ensuite les instructions à l’écran pour faire de même.
Si vous n’avez pas de batterie ou si Windows ne reconnaît pas votre batterie, nous devons utiliser l’invite de commande. Copiez le fichier téléchargé dans le lecteur C. Ensuite, allez-y et notez le nom de ce fichier. Exécutez ensuite les commandes suivantes.
cd <file-name> /forceit
Remarque : si votre nom de fichier ne contient pas .exe, ajoutez-le. Par exemple : 9P33A05.exe.
Aussi simple que possible.
2]Avec USB

Si la première méthode n’a pas fonctionné, nous devons retirer notre clé USB pour faire le travail. Branchez votre USB. puis téléchargez Rufus depuis rufus.ie.
Ouvert Rufus, sélectionnez votre clé USB, modifiez Sélection de démarrage à FreeDOS, et Système de fichiers à FAT32. Enfin, cliquez sur Démarrer. Une fois que votre lecteur est prêt. Copiez-y le contenu téléchargé.
Ensuite, redémarrez votre ordinateur et appuyez sur F2 ou F12 pour démarrer dans le BIOS, assurez-vous également que vous avez activé DÉMARRER à partir de l’USB ou vous avez la possibilité de faire de même lorsque vous ouvrez l’ordinateur. Une fois que vous avez démarré avec votre clé USB, vous verrez un écran vous demandant de donner des commandes.
Si vous pouvez voir le contenu de votre clé USB, exécutez la deuxième commande, mais si vous ne voyez pas le contenu, exécutez la première commande avant d’exécuter la seconde.
dir
<file-name> exe

Après avoir exécuté les commandes, il vous sera demandé de confirmer votre action, cliquez sur Oui chaque fois que vous y êtes invité.
Pour les ordinateurs Dell, des outils tels que l’outil de récupération du système d’exploitation Dell SupportAssist peuvent vous aider si votre ordinateur ne parvient pas à démarrer le système d’exploitation même après des tentatives répétées. D’autres marques ont également des outils similaires.
Espérons que vous pourrez résoudre le problème en rétrogradant à la version précédente.
Liste de certains OEM où vous pouvez télécharger les fichiers de configuration du BIOS :
Vous pouvez visiter le site Web du fabricant de votre ordinateur pour télécharger les pilotes de périphérique. Voici la liste.
- Alienware
- Asus
- Acer
- Dell
- HP
- Lenovo
- Samsung
- Toshiba
- Pilotes et micrologiciels Surface.
Quelques outils OEM qui vous aideront avec les mises à jour du BIOS :
Les fabricants ont également publié un logiciel spécial de téléchargement de BIOS/pilotes pour leurs marques :
- L’utilitaire Dell Update vous aidera à télécharger ou à mettre à jour les pilotes Dell
- Lenovo System Update vous aide à télécharger les pilotes Lenovo, les logiciels, le micrologiciel et la mise à jour du BIOS.
- Les utilisateurs HP peuvent utiliser l’assistant de support HP fourni.
Lectures susceptibles de vous intéresser :