Si tu fais face problèmes avec vos pilotes LAN Ethernet sur votre PC Windows, cet article vous aidera à les corriger. Certains utilisateurs Windows ont signalé que leur pilote Ethernet ne fonctionnait plus. Ce problème peut être dû à diverses raisons, notamment des pilotes obsolètes/défectueux, des configurations réseau incorrectes ou inappropriées, une carte réseau défectueuse, etc.
Comment résoudre le problème du pilote Ethernet LAN sous Windows 11/10
Si votre pilote LAN ou Ethernet ne fonctionne pas correctement sous Windows 11/10, vous pouvez suivre les solutions ci-dessous pour résoudre le problème :
- Quelques pratiques de dépannage standard.
- Mettez à jour votre pilote Ethernet.
- Réinstallez les pilotes Ethernet automatiquement ou manuellement.
- Activez votre adaptateur Ethernet.
- Réinitialisez votre adaptateur réseau.
- Exécutez les commandes de réinitialisation de la configuration réseau.
- Vérifiez si l’adaptateur est en cause.
1]Quelques pratiques de dépannage standard
Avant de vous lancer dans les correctifs avancés, nous vous recommandons d’effectuer quelques vérifications préliminaires et d’utiliser des méthodes de dépannage génériques pour résoudre le problème. Tout d’abord, vous pouvez redémarrer votre ordinateur et vérifier si le problème est résolu.
Si le redémarrage ne résout pas le problème, vous pouvez essayer d’exécuter l’utilitaire de résolution des problèmes de carte réseau intégré à Windows pour résoudre le problème. Voici comment procéder :
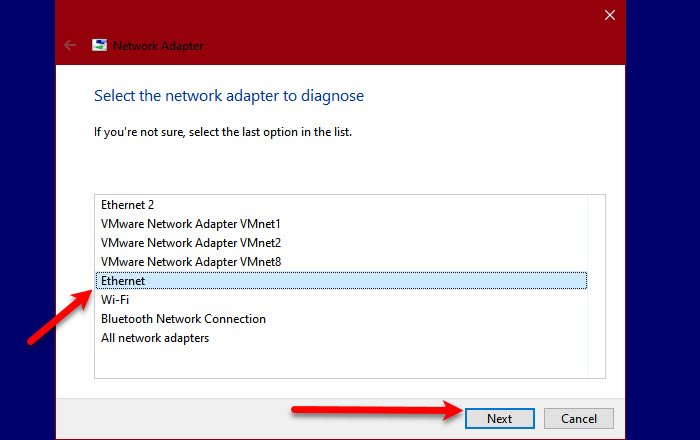
Tout d’abord, ouvrez la boîte de commande Exécuter en utilisant Win+R. Ensuite, entrez la commande ci-dessous dans la zone Ouvrir :
msdt.exe /id NetworkDiagnosticsNetworkAdapter
Une nouvelle fenêtre s’ouvrira. Maintenant, appuyez sur le Suivant bouton, choisissez Ethernetet cliquez sur le Suivant bouton.
Laissez l’assistant de carte réseau détecter les problèmes liés à votre carte réseau Ethernet. Il affichera ensuite les problèmes associés et recommandera des correctifs appropriés. Vous pouvez appliquer une solution recommandée pour résoudre le problème.
Si ces trucs et astuces ne fonctionnent pas, passez au correctif suivant.
Lire: Windows affichant l’icône Ethernet au lieu du WiFi.
2]Mettez à jour votre pilote Ethernet
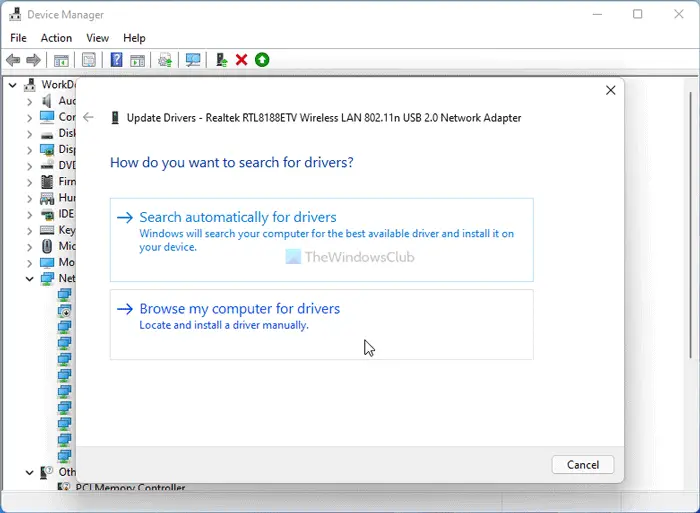
Il se peut que votre pilote Ethernet obsolète soit à l’origine du problème. Par conséquent, mettez à jour le pilote de votre carte réseau vers sa dernière version, puis voyez si le problème est résolu.
3]Réinstallez les pilotes Ethernet automatiquement ou manuellement
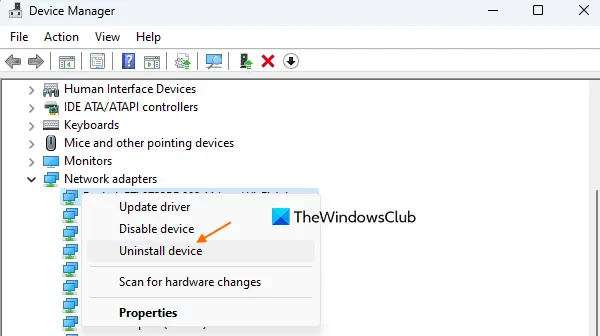
Si la mise à jour des pilotes ne fonctionne pas, il se peut que les pilotes soient corrompus. Par conséquent, vous pouvez désinstaller votre pilote Ethernet, puis le réinstaller pour résoudre le problème.
Voici les étapes pour désinstaller le pilote Ethernet :
- Tout d’abord, appuyez sur Win+X pour ouvrir le menu contextuel et sélectionnez Gestionnaire de périphériques pour ouvrir l’application.
- Ensuite, faites défiler vers le bas et développez le Adaptateurs réseau catégorie.
- Maintenant, faites un clic droit sur le pilote Ethernet problématique et choisissez le Désinstaller l’appareil option dans le menu contextuel.
- Après cela, suivez les instructions demandées et terminez le processus de désinstallation.
Une fois terminé, redémarrez votre ordinateur et laissez Windows télécharger et installer automatiquement les pilotes manquants. Vous pouvez également télécharger manuellement votre pilote Ethernet depuis le site officiel du fabricant de l’appareil, puis l’installer sur votre ordinateur.
Une fois que vous avez réinstallé le pilote Ethernet, cela devrait fonctionner correctement. Sinon, vous pouvez utiliser la solution suivante pour résoudre le problème.
Voir: Le pilote Asus LAN ne s’installe pas ou ne fonctionne pas.
4]Activez votre adaptateur Ethernet
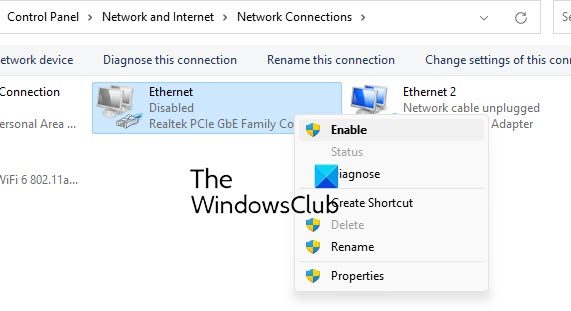
Le problème peut être dû à la désactivation de votre adaptateur Ethernet. Par conséquent, si le scénario est applicable, vous pouvez activer votre périphérique adaptateur Ethernet en suivant les étapes ci-dessous :
- Tout d’abord, ouvrez Exécuter avec Win+R et entrez ncpa.cpl dans la zone Ouvrir.
- Maintenant, faites un clic droit sur votre adaptateur Ethernet et sélectionnez le Activer option dans le menu contextuel.
- Si l’adaptateur est déjà activé, choisissez le Désactiver option, attendez un moment, puis réactivez-la.
- Enfin, redémarrez votre PC et voyez si le problème est résolu.
Si la méthode ci-dessus ne fonctionne pas pour vous, vérifiez l’état de votre carte réseau dans les paramètres de votre BIOS et voyez si Ethernet LAN est activé ou non. Voici comment procéder :
- Tout d’abord, démarrez le micrologiciel de votre BIOS.
- Maintenant, passez au Avancé > Appareils > Appareils intégrés section.
- Ensuite, définissez l’adaptateur LAN sur Activé.
- Une fois terminé, enregistrez les nouvelles configurations, quittez les paramètres du BIOS et redémarrez votre ordinateur pour vérifier si le problème est résolu.
Les étapes ci-dessus peuvent varier légèrement en fonction des configurations de votre BIOS. Effectuez donc les étapes en conséquence pour activer la carte réseau dans votre BIOS.
Lire: Ethernet fonctionne mais pas le WiFi sous Windows.
5]Réinitialisez votre adaptateur réseau
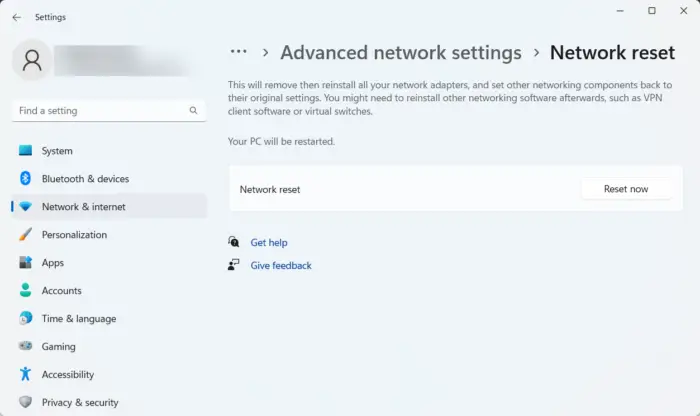
Si les correctifs ci-dessus ne fonctionnent pas, vous pouvez réinitialiser votre périphérique adaptateur réseau pour résoudre le problème. Pour ce faire, vous pouvez utiliser les paramètres Windows. Voici comment:
- Tout d’abord, ouvrez le Paramètres application utilisant Win+I.
- Maintenant, passez au Réseau et Internet > Paramètres réseau avancés section.
- Ensuite, sélectionnez le Réinitialisation du réseau et cliquez sur l’option Réinitialiser maintenant bouton.
- Une fois terminé, redémarrez votre ordinateur et voyez si le problème est résolu.
Lire: Ethernet continue de se déconnecter sous Windows.
6]Exécutez les commandes de réinitialisation de la configuration réseau
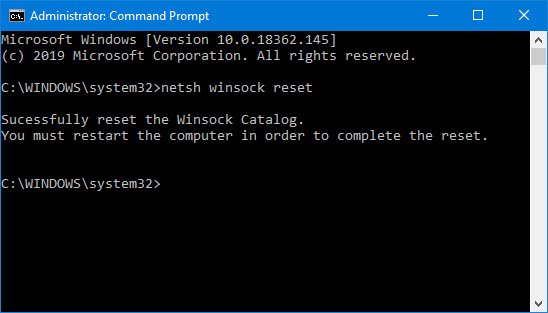
Vous pouvez également réinitialiser vos configurations réseau à l’aide de l’invite de commande. Voici les commandes que vous pouvez exécuter pour ce faire :
Tout d’abord, ouvrez l’invite de commande en tant qu’administrateur et entrez les commandes ci-dessous une par une :
netsh winsock reset netsh int ip reset ipconfig /release ipconfig /renew ipconfig /flushdns
Une fois terminé, redémarrez votre PC et voyez si le problème est résolu.
Voir: Correction de la vitesse Ethernet lente sur un ordinateur Windows.
7]Vérifiez si l’adaptateur est en cause
Si aucune des solutions ci-dessus ne fonctionne, il se peut que notre adaptateur réseau lui-même soit défectueux. Si vous maîtrisez bien les cartes mères, vous pouvez essayer de brancher l’adaptateur sur un autre port de votre carte.
Vous pouvez également faire vérifier la carte réseau par un professionnel et voir si elle est défectueuse. Si oui, vous devrez le remplacer.
J’espère que les correctifs ci-dessus vous aideront à vous débarrasser des problèmes de pilote Ethernet sous Windows.
Pourquoi mon LAN Ethernet ne fonctionne-t-il pas ?
Si votre WiFi fonctionne mais que votre LAN Ethernet ne fonctionne pas, il se peut que votre câble Ethernet soit défectueux. Ou bien, le port Ethernet de votre routeur peut également être défectueux, c’est pourquoi Ethernet ne fonctionne pas. En outre, des pilotes Ethernet obsolètes ou corrompus peuvent être une autre raison de ce problème. Les interférences Ethernet désactivées et antivirus ou pare-feu sont d’autres raisons pouvant être à l’origine de ce problème.
Comment réinitialiser mon pilote LAN ?
Pour réinitialiser votre pilote LAN, vous pouvez réinitialiser vos paramètres réseau via l’application Paramètres Windows. En plus de cela, vous pouvez restaurer votre pilote LAN vers une version précédente ou désinstaller puis réinstaller vos pilotes LAN. Vous pouvez également envisager de restaurer votre ordinateur à un état antérieur à l’aide d’un point de restauration du système.
Maintenant lis: Wake-on-LAN ne fonctionne pas sur un ordinateur Windows.
