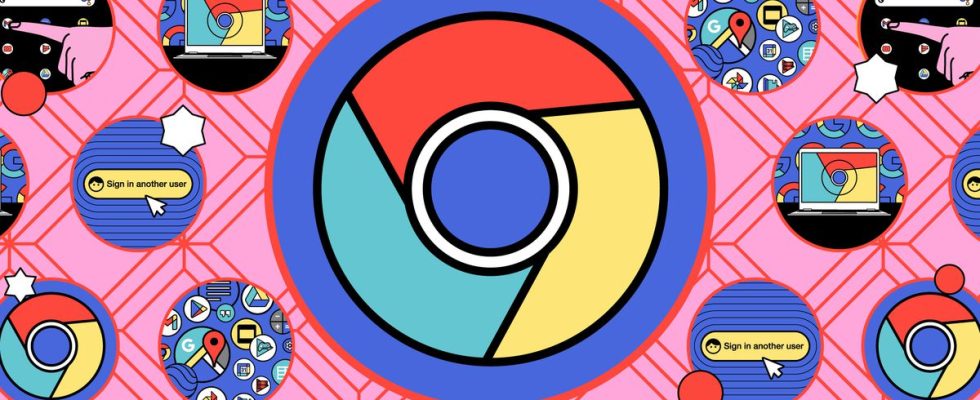Lorsqu’il s’agit d’applications que j’utilise depuis plus d’un an, comme le navigateur Chrome, je peux être très ennuyeux. Je prends l’habitude d’utiliser l’application d’une manière particulière, et ensuite, lorsque de nouvelles fonctionnalités intéressantes apparaissent, je les mets souvent de côté pour les essayer « à une autre fois ». Après tout, si l’application fonctionne pour moi telle quelle, pourquoi s’embêter ?
Le problème est que je devrait déranger – parce que parfois ces fonctionnalités peuvent être très utiles. Par exemple, lorsque j’ai commencé à utiliser et à enregistrer des groupes d’onglets dans Chrome, il est devenu beaucoup plus facile de trouver les onglets associés à un projet et de les regrouper temporairement sous un seul onglet lorsque je n’en avais pas besoin. (Non pas que Chrome soit le seul navigateur à regrouper les onglets de nos jours ; Safari et Edge, entre autres navigateurs, en ont également.)
Ainsi, lorsque Chrome a ajouté un panneau latéral qui donnerait accès à diverses fonctionnalités, j’ai noté cette nouvelle option, je l’ai classée au fond de mon cerveau et je l’ai ignorée pendant plusieurs semaines. Mais maintenant, j’ai jeté un autre regard – et je pense que c’est quelque chose que je devrais essayer. Le panneau latéral de Chrome offre un accès immédiat à plusieurs applications utiles, et c’est probablement une bonne idée d’explorer ce qu’elles sont et si la barre latérale est un bon moyen d’y accéder.
Comment trouver et ajuster la barre latérale de Chrome
La barre latérale est initialement accessible sur le côté droit de l’écran. Vous l’ouvrez via une icône en haut à droite de l’écran qui ressemble à un rectangle avec une colonne ombrée. (Si vous utilisez Gmail ou Calendrier, il se peut qu’une fine barre latérale soit déjà visible contenant des icônes pour diverses applications Google ; dans ce cas, la nouvelle barre latérale s’ouvrira à côté.)
Il existe plusieurs façons d’ajuster la barre latérale. Tout d’abord, si vous pensez que la barre latérale est trop large ou trop étroite pour votre écran, cliquez et maintenez le bouton icône de déplacement sur deux lignes sur le côté pour changer la largeur. Et si vous préférez qu’il s’ouvre sur le côté gauche de votre écran plutôt que sur la droite, cliquez sur le bouton icône à trois points en haut à droite de votre écran, sélectionnez Paramètres > Apparenceet recherchez le Sous-titre du panneau latéral. Sélectionner Afficher à droite ou Afficher à gauche.
Que pouvez-vous faire avec la barre latérale ?
Au moment d’écrire ces lignes, il existait cinq applications principales que vous pouviez utiliser avec la barre latérale, sans compter plusieurs autres qui pourraient être accessibles, en fonction des applications tierces que vous utilisez. Vous choisissez celui que vous souhaitez utiliser via un menu déroulant en haut de la barre latérale.
Signets : Oui, la barre latérale peut être utilisée pour accéder à vos favoris. Essaie; vous le préférerez peut-être à la barre de favoris traditionnelle qui s’étend en haut de l’écran. Si vous décidez que vous préférez utiliser la nouvelle barre latérale, vous pouvez supprimer la barre de favoris de l’écran supérieur en cliquant dessus avec le bouton gauche et en décochant la case Afficher la barre de favorisou frapper Maj-Ctrl-B (sous Windows), ou Maj-Commande-B (sous macOS). Si vous souhaitez restaurer la barre de favoris, utilisez la même combinaison de touches.
Liste de lecture: Trop souvent, nous voyons un article ou une autre page Web que nous souhaitons lire, mais nous n’en avons pas le temps à ce moment-là. Il existe plusieurs applications qui vous permettent d’enregistrer des sites pour plus tard, mais Chrome a sa propre liste de lecture (tout comme Safari, d’ailleurs). Pour enregistrer un site pour le lire plus tard, choisissez simplement Liste de lecture dans le menu déroulant de la barre latérale et cliquez sur le bouton +Ajouter l’onglet Actuel bouton.
Histoire: Combien de fois avez-vous supprimé un onglet de votre navigateur pour vous rendre compte quelques instants plus tard que vous en aviez toujours besoin ? La liste déroulante Historique vous donne la possibilité d’accéder immédiatement à vos onglets récents (et recherches récentes) et de les remettre en service actif. Faites défiler vers le bas pour trouver les onglets que vous avez utilisés il y a plusieurs minutes, heures ou jours.
Mode de lecture : Avec toutes les publicités (parfois beaucoup et beaucoup de publicités), les pop-ups et les conceptions élaborées qui peuvent accompagner un site Web, il peut parfois être difficile de simplement lire le contenu. Le mode lecture simplifie le contenu, en vous le donnant avec tout supprimé sauf le texte. Pour être tout à fait honnête, même si j’aime beaucoup utiliser le mode lecture sur mon téléphone Android, où la fonctionnalité facilite grandement la lecture du texte, simplifier le contenu dans une colonne sur le côté de l’écran de mon ordinateur portable ne semble pas tout à fait aussi pratique. Néanmoins, le mode lecture pourrait être utile pour un site extrêmement occupé.
Recherche: Bon ça est une application Google après tout. Vous pouvez utiliser la fonction de recherche pour effectuer une recherche. Vous pouvez utiliser l’application Lens de Google (son icône se trouve à droite du champ de recherche). Il vous suffit de cliquer sur l’icône, puis de glisser-déposer une image d’un site Web vers le champ de recherche. Vous pouvez ensuite rechercher des images similaires, extraire le texte de l’image ou le traduire, ou voir si d’autres sites ont des correspondances exactes avec l’image (ce qui peut vous aider si vous essayez de trouver la source originale).
Autres applications: En plus de cela, vous pouvez avoir des options supplémentaires dans la barre latérale, en fonction des autres applications installées sur votre ordinateur. Par exemple, j’utilise une application de tâches appelée TickTick, qui apparaît également comme option dans le menu déroulant.
Quoi qu’il en soit, j’ai l’intention d’essayer la barre latérale et de voir si elle facilite ma vie de navigation. Espérons que ce sera aussi utile qu’il y paraît.