En dehors de votre téléphone, votre PC est probablement la technologie avec laquelle vous interagissez le plus fréquemment. Pour cette raison, vous devez en prendre soin. Non seulement il durera plus longtemps, mais il fonctionnera également mieux avec le temps si vous lui accordez l’attention nécessaire. Dans ce tutoriel, nous partagerons quelques conseils sur la façon de prendre soin de votre PC. Bien sûr, il est impossible de couvrir ce sujet sous tous les angles, alors considérez ce guide comme une introduction plus qu’autre chose.
Comment nettoyer votre ordinateur et vos périphériques
Will Lipman Photographie pour Engadget
Les PC Windows, en particulier les ordinateurs de bureau, se présentent sous différentes formes et tailles, mais les conseils que nous allons parcourir ici vous aideront à nettoyer votre ordinateur, que vous l’ayez acheté pré-construit ou assemblé vous-même. Si vous possédez un ordinateur portable, consultez notre récent guide d’organisation Mac. Toutes les étapes que nous y détaillons fonctionneront tout aussi bien pour un portable Windows.
Avant de nettoyer l’intérieur de votre ordinateur, commencez par votre écran et vos périphériques. À ce stade, tout ce dont vous aurez besoin est de l’eau distillée dans un flacon pulvérisateur et un chiffon en microfibre. Vous pouvez acheter le premier dans une épicerie ou le fabriquer vous-même. Et si vous ne possédez pas déjà de chiffons en microfibre, Amazon vend des packs de 24 abordables que vous pouvez obtenir pour environ 14 $. Une fois que vous les avez en main, vaporisez l’eau sur un chiffon propre et essuyez l’écran de votre ordinateur avant de passer à la souris et au clavier. Vous voulez commencer par votre écran pour éviter de transférer de la saleté et des résidus sur le panneau.
Une fois que vous avez terminé avec ceux-ci, éteignez votre PC et débranchez tout ce qui y est connecté. Vous voudrez également éteindre le bloc d’alimentation (PSU) en basculant la bascule à l’extérieur sur la position « O ». Ensuite, appuyez sur le bouton d’alimentation et maintenez-le enfoncé pendant environ 30 secondes pour décharger les condensateurs. Pour protéger votre ordinateur contre l’électricité statique, nous vous recommandons vivement d’acheter un bracelet antistatique.
Si possible, faites la plupart des étapes que nous allons décrire à l’extérieur. La dernière chose que vous voulez faire est de vous donner la peine de nettoyer votre ordinateur, puis de le laisser aspirer à nouveau toute cette poussière.

Will Lipman Photographie pour Engadget
Une fois que vous avez déplacé votre ordinateur, commencez par retirer les panneaux latéraux. La plupart des boîtiers modernes vous permettent de le faire sans aucun outil, mais vous aurez besoin d’au moins un tournevis pour la plupart des travaux que nous détaillerons dans un instant. En ce qui concerne la plupart des vis à l’intérieur de votre ordinateur, un tournevis cruciforme de 4 pouces devrait suffire. Certains composants, tels que votre GPU, peuvent inclure des vis Torx, etc., mais ne vous en souciez pas pour l’instant, car nous ne les démonterons pas. Si vous ne possédez pas déjà un jeu de tournevis décent et que vous avez quelque chose de bricoleur en vous, un kit de pilotes d’iFixit est votre meilleur pari. Les kits 16, 32 et 64 bits qu’il vend sont un excellent point de départ, et ils seront utiles avec plus que votre ordinateur.
Si votre ordinateur est équipé de filtres anti-poussière, retirez-les maintenant et rincez-les à l’évier avant de les mettre de côté pour qu’ils sèchent. En fonction de la durée pendant laquelle votre ordinateur a accumulé de la poussière, vous souhaiterez peut-être retirer certains composants tels que le GPU pour faciliter le nettoyage de tout.
Si c’est quelque chose que vous vous sentez à l’aise de faire et que c’est la première fois que vous retirez l’un des éléments internes, utilisez votre téléphone pour prendre des photos de l’intérieur. Les images vous aideront à mettre toutes les pièces à leur place d’origine à la fin. C’est important car il existe un moyen optimal d’installer de nombreux composants sur votre ordinateur. Par exemple, vous souhaitez toujours installer votre GPU dans la voie PCIe disponible la plus rapide. Lorsqu’il s’agit de retirer une carte PCI, dévissez d’abord son support de montage, puis poussez le déclencheur correspondant sur votre carte mère avant de retirer la carte.

Will Lipman Photographie pour Engadget
Que vous décidiez de garder tous les composants internes de votre ordinateur en place ou non, vous aurez besoin de quelque chose pour souffler toute cette poussière. Une canette d’air comprimé est une option, mais j’aime utiliser un Giottos Rocket Blower. Il a été conçu pour nettoyer les capteurs de caméra et n’endommagera aucun de vos composants. C’est aussi un achat unique.
Quoi que vous ayez sous la main, utilisez-le pour souffler la poussière qui s’est accumulée sur les composants internes, les ventilateurs et les grilles de votre ordinateur. Portez une attention particulière aux dissipateurs thermiques attachés au CPU, au GPU, au chipset et aux régulateurs de tension de votre PC. Ils auront probablement la plupart des poussières les plus difficiles à éliminer dans votre système grâce à leurs empilements d’ailettes serrés. De plus, une accumulation particulièrement mauvaise peut les rendre inefficaces pour refroidir ces composants, ce qui, à son tour, affectera leurs performances.
Lorsque vous nettoyez un circuit imprimé exposé, utilisez une brosse antistatique (comme celle-ci d’Amazon) au lieu d’un chiffon en microfibre. Vous éviterez d’endommager les composants sensibles de la carte. Vous pouvez passer sur n’importe quelle pièce non électronique avec un chiffon en microfibre humide.
À ce stade, tout ce que vous avez à faire est de tout remettre à sa place. Comme dernier conseil, s’il existe un moyen d’éviter de laisser votre bureau sur le sol, vous passerez moins de temps à le nettoyer car il ne sera pas à proximité de toute la poussière et des squames qui s’y accumulent. Si la configuration de votre bureau ou de votre espace de vie ne le permet pas, un support de tour pour PC est un moyen peu coûteux mais efficace d’élever votre ordinateur du sol et de l’aider à attirer moins de débris.
Comment organiser les disques de stockage de votre PC
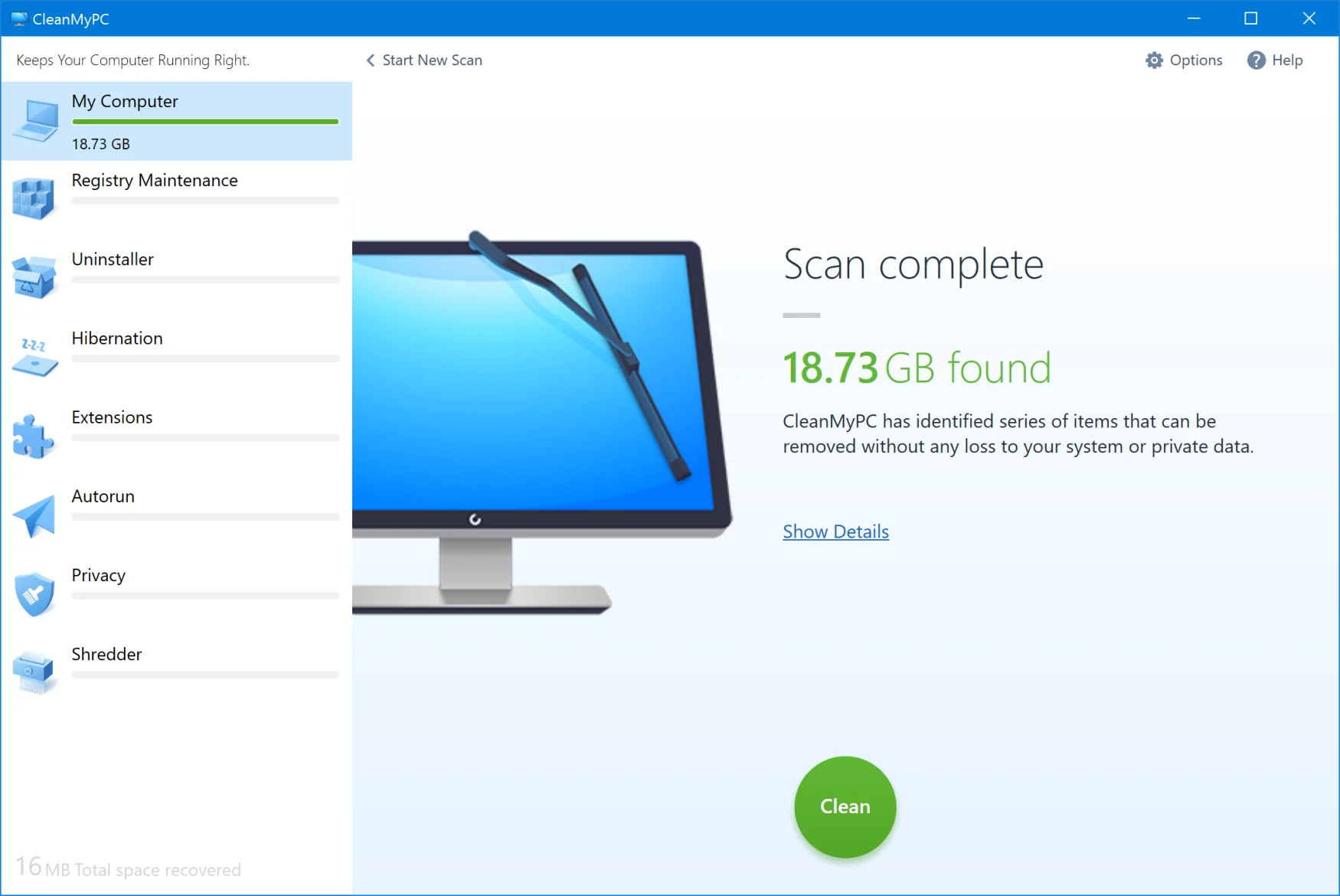
MacPaw
Si cela fait un moment que vous n’avez pas fait d’audit de tous les logiciels que vous avez installés sur votre ordinateur, le meilleur endroit pour commencer est le Gestionnaire des tâches. C’est ici que vous pouvez voir combien de ressources votre ordinateur consacre à des processus spécifiques. Étant donné que chacun aura un logiciel différent installé sur son PC, il est difficile d’offrir des recommandations générales, mais en utilisant le Gestionnaire des tâches, vous pouvez avoir une idée des applications qui peuvent ralentir votre ordinateur. Pour la plupart des gens, il y aura deux principaux coupables : les bloatwares et les logiciels antivirus.
Si vous avez acheté votre PC auprès d’un intégrateur système comme Dell, il inclura presque certainement des logiciels dont votre ordinateur n’a pas besoin pour fonctionner. Vous pouvez désinstaller en toute sécurité les applications inutilisées et préchargées pour améliorer les performances et économiser de l’espace.
Ce prochain conseil peut être controversé pour certains : je pense que tant que vous évitez de cliquer sur des liens sommaires et que vous restez à l’écart des coins sombres d’Internet, Windows Defender est tout ce dont vous avez besoin pour protéger votre ordinateur contre la majorité des logiciels malveillants qui existent. Bien qu’il existe de bons programmes antivirus comme Bitdefender et Malwarebytes, la majorité coûte beaucoup trop cher pour ce qu’ils offrent et ne fera que ralentir votre ordinateur. Si vous ne vous sentez pas à l’aise pour désinstaller votre logiciel antivirus, laissez-le sur votre ordinateur.
Pendant que vous êtes dans le gestionnaire de tâches, vous voudrez également cliquer sur l’onglet « Démarrage » pour voir quels programmes votre ordinateur lance lorsque vous l’allumez. Vous pouvez accélérer ce processus simplement en limitant cette liste à aussi peu d’applications que possible. En ce qui concerne le processus réel de suppression de tout logiciel dont vous n’avez pas besoin, désinstallez toujours les programmes du Panneau de configuration, car cela laissera le moins de restes lorsque tout sera dit et fait. Si vous utilisez Windows depuis un certain temps, vous aurez des fichiers errants partout. Il est possible de les éliminer manuellement, mais cela peut prendre du temps. Heureusement, le nettoyage de disque intégré de Windows 10 et 11 vous aidera à les résoudre facilement.
Si vous avez des lecteurs mécaniques installés sur votre ordinateur, il est bon de prendre l’habitude de les défragmenter régulièrement. Tout d’abord, lancez l’application intégrée Défragmenter et optimiser les lecteurs et cliquez sur le bouton « Optimiser ». Selon la taille de votre disque dur, ce processus peut prendre un certain temps. Ne défragmentez pas vos SSD, car vous ne ferez que raccourcir leur durée de vie pour peu ou pas d’amélioration des performances.
Comment organiser vos applications, onglets et autres fenêtres

ymgerman via Getty Images
Dites ce que vous voulez à propos de Windows 10 et 11, mais le fait qu’ils sont livrés avec certains des meilleurs outils de gestion de fenêtres intégrés directement dans un système d’exploitation. Vous n’avez pas besoin de télécharger de logiciel supplémentaire pour organiser votre bureau, mais vous pouvez modifier certains paramètres pour tirer encore plus parti de sa fonctionnalité Snap.
Comme vous le savez peut-être déjà, vous pouvez appuyer simultanément sur les touches Windows et Tab pour afficher le volet Affichage des tâches. C’est ici que vous pouvez ajouter des bureaux virtuels supplémentaires. Si vous n’utilisez pas déjà des bureaux virtuels, ils sont parfaits pour organiser vos fenêtres actives afin que vous n’ayez pas à les réorganiser constamment lorsque vous essayez d’en trouver une spécifique. Vous pouvez appuyer rapidement sur la touche Windows, Ctrl et les touches fléchées gauche ou droite pour vous déplacer entre les bureaux. Mais pour rendre les choses encore plus simples, rendez-vous dans l’application Paramètres et dans la section Multitâche du menu Système. Sous l’en-tête « Bureaux virtuels », réglez les deux paramètres sur « Tous les bureaux ». Vous pouvez maintenant utiliser le raccourci Alt-Tab ou la barre des tâches pour basculer vers n’importe quelle application sur n’importe quel bureau.
En ce qui concerne la gestion de vos onglets, cela dépendra en grande partie du navigateur que vous utilisez. Mais comme point de départ décent, tous les plus populaires incluent une fonctionnalité qui vous permet d’épingler des onglets. Je l’utilise pour garder les sites Web que je visite le plus fréquemment tout au long d’une journée de travail (dans mon cas, Gmail, Trello et Google Drive) ouverts à tout moment et en haut de ma barre d’onglets. De cette façon, ces onglets ne se perdent jamais parmi les innombrables autres sites Web que je pourrais avoir ouverts pour une histoire que j’écris. De plus, dans le cas de Brave, le navigateur que j’utilise, je peux utiliser une poignée de raccourcis clavier pour accéder rapidement à ces onglets.
En conclusion, nous voulons souligner à quel point Windows 10 et 11 vous offrent une personnalisation en ce qui concerne l’organisation de votre ordinateur. À titre d’exemple, vous pouvez cliquer avec le bouton droit sur les éléments situés dans la barre des tâches et le menu Démarrer pour mettre les applications et les raccourcis que vous utilisez le plus souvent à portée de main. Cependant, si vous voulez vraiment approfondir toutes les options offertes par Windows 10 sur ce front, des sites Web comme Centrale Windows ont des instructions détaillées qui sont un excellent point de départ.
Tous les produits recommandés par Engadget sont sélectionnés par notre équipe éditoriale, indépendante de notre maison mère. Certaines de nos histoires incluent des liens d’affiliation. Si vous achetez quelque chose via l’un de ces liens, nous pouvons gagner une commission d’affiliation. Tous les prix sont corrects au moment de la publication.
