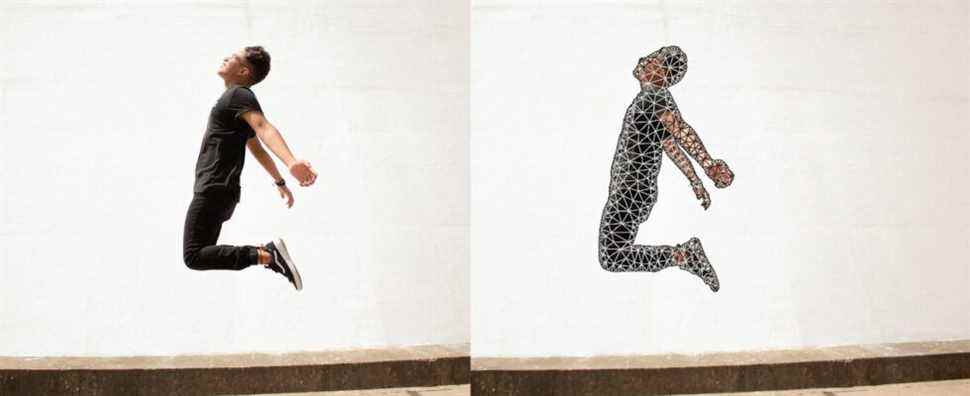Avez-vous déjà voulu manipuler les mouvements d’un sujet entier de manière naturelle, à la manière d’une marionnette, dans Photoshop ? Ici, nous vous montrerons non seulement comment vous pouvez y parvenir, mais aussi comment vous pouvez le transformer en une animation amusante.
L’un des outils de déformation les plus récents de Photoshop est l’outil de déformation de marionnettes. Bien que la plupart des outils de distorsion fonctionnent de manière très similaire, l’outil Puppet Warp a un aspect amusant qui aide vraiment à créer un mouvement corporel naturel.
Qu’est-ce que la déformation des marionnettes de Photoshop ?
Le nom nous donne un indice sur ce que l’outil Puppet Warp peut faire, mais pour un peu plus de détails, discutons de ce qu’est Puppet Warp.
Imaginez une marionnette sur une corde, où les cordes se connectent aux membres de la marionnette. Ces connexions permettent au corps de la marionnette de bouger un peu naturellement comme celui d’un humain ; l’outil Puppet Warp fonctionne pour manipuler une image de la même manière.
Comme de nombreux outils de déformation, l’outil Puppet Warp de Photoshop applique un maillage au sujet qui vous permet de pousser et de tirer le sujet selon les mouvements souhaités. En plus du maillage triangulaire, Puppet Warp vous permet de placer des épingles sur n’importe quelle partie du maillage pour créer des joints. Ces articulations aident Photoshop à créer une déformation naturelle similaire aux mouvements réels d’un corps.
Pour commencer, trouvez une image appropriée à utiliser. L’effet fonctionne mieux sur un corps humain ou animal qui est clairement isolé de l’arrière-plan. Une fois que vous avez choisi votre image, ouvrez-la dans Photoshop. Dupliquez le calque dans le panneau Calques en cliquant avec le bouton droit sur l’image et en cliquant sur Couche dupliquée.
Tout d’abord, vous devez sélectionner le sujet. Bien que vous puissiez la sélectionner manuellement à l’aide de diverses méthodes, si l’image que vous avez choisie présente un sujet évident contrastant avec un arrière-plan neutre, vous pouvez utiliser le remplissage sensible au contenu pour sélectionner automatiquement le sujet.
Avec votre calque dupliqué sélectionné, assurez-vous que le Outil de chapiteau rectangulaire, ou un autre outil de sélection, est sélectionné. Dans le menu, cliquez sur Sélectionner > Sujet. Votre sujet aura maintenant des fourmis qui courent autour de son bord, le séparant de l’arrière-plan.
Avec votre sujet sélectionné, faites un clic droit sur l’image et cliquez sur Remplissage sensible au contenu. Cela fera apparaître une nouvelle fenêtre affichant deux fenêtres de comparaison.
Dans la fenêtre contextuelle, vous remarquerez que votre image d’origine sur la gauche aura désormais un échantillon d’écran vert autour de l’arrière-plan neutre de votre sujet. La fenêtre d’aperçu sur la droite vous montrera les résultats du remplissage sensible au contenu.
Si votre écran d’aperçu affiche toujours un léger contour de l’endroit où votre sujet s’est assis précédemment, vous pouvez ajouter 10 px dans la zone Plume en haut, de 7 à 10 px, et cliquer sur Étendre. Cela supprimera le contour et rendra l’image plus naturelle là où le sujet a été supprimé. Cliquez sur Appliquer ou d’accord une fois satisfait du résultat.
Les fourmis qui courent de votre sélection seront toujours visibles, bien que votre sujet ait maintenant disparu. Ne désélectionnez pas car vous continuerez à utiliser la forme de sélection pour la prochaine étape.
Dans le panneau Calques, faites glisser le calque dupliqué au-dessus de votre calque de sujet isolé récent. Ensuite, avec le calque dupliqué sélectionné, cliquez sur le Ajouter un masque de calque bouton en bas du panneau des calques.
Cela produit l’opposé du remplissage sensible au contenu et crée un masque pour supprimer l’arrière-plan de votre sujet. Cela vous donnera maintenant un calque avec un sujet isolé et un calque avec seulement un arrière-plan visible, plus votre image d’origine comme son propre calque qui vous sera utile plus tard.
Sur le calque masqué, cliquez avec le bouton droit sur le calque et cliquez sur Convertir en objet intelligent. Allez ensuite dans le menu principal et cliquez sur Éditer > Chaîne de marionnettes. Vous remarquerez que cela applique un maillage triangulaire sur votre sujet isolé, vous permettant de le déformer.
Vous pouvez choisir de garder le maillage visible, mais il est plus facile d’ajouter les broches et de voir comment l’image se manipule si vous désactivez la visibilité du maillage. Dans la barre d’outils de maillage en haut, il y a un bouton bascule pour Afficher le maillage. Cela ne fait aucune différence pour la façon dont l’image se déforme si le maillage est visible ou non, mais cela peut vous aider à voir les détails de votre sujet si vous le désactivez.
Maintenant, avec l’outil Puppet Warp activé, vous remarquerez que le curseur s’affiche sous la forme d’une épingle. À l’aide de l’épingle, cliquez sur chaque articulation de membre de votre sujet, en gardant à l’esprit les mouvements naturels du corps – chaque membre n’a besoin que d’une seule épingle.
Une fois que vous avez placé les épingles, vous pouvez ensuite faire glisser les parties du corps comme une marionnette. Soyez conscient de toute déformation supplémentaire ; c’est l’une des raisons pour lesquelles il est préférable de désactiver le maillage, afin que vous puissiez voir tout gauchissement indésirable avant qu’il ne soit trop tard.
Nous suggérons de déplacer chaque membre, afin que rien ne soit au même endroit ou dans la même position que l’image d’origine. Soyez conscient des mouvements naturels du corps – bien que Puppet Warp soit très intuitif, il peut parfois se déformer de manière anormale.
Si vous faites glisser un membre à travers une partie existante de la sélection, cela peut le faire avancer même s’il serait physiquement impossible pour le corps de se déplacer de cette façon. Si cela se produit, faites simplement un clic droit sur la zone affectée et cliquez sur Avancer ou Envoyer vers l’arrière réparer.
Une fois que vous avez déformé votre sujet dans la position souhaitée, vous pouvez simplement cliquer sur n’importe quel autre bouton du panneau d’outils et une fenêtre contextuelle vous demandera si vous souhaitez appliquer la déformation. Cliquez sur Appliquer. Vous pouvez maintenant voir votre dernière marionnette déformée.
Comment animer votre marionnette dans Photoshop
Une fois que vous avez créé votre chaîne de marionnettes, vous pouvez l’utiliser pour créer une animation que vous pouvez transformer en GIF. Cela peut simplement être pour le plaisir plutôt que pour une animation sérieuse, mais vos compétences en déformation peuvent vous permettre de créer un mouvement fluide pour une animation plus longue.
Sur votre panneau de calques, mettez en surbrillance le calque d’arrière-plan masqué et le calque avec votre sujet isolé, et fusionnez ces calques en cliquant avec le bouton droit sur l’un des deux calques en surbrillance et en cliquant sur Fusionner les calques. Vous devriez vous retrouver avec votre image d’origine sur le calque inférieur et votre nouvelle image déformée sur le calque supérieur.
Cliquez sur Fenêtre > Chronologie pour afficher la chronologie d’animation de Photoshop. Cela amènera l’un de vos calques dans la chronologie en tant que cadre. Clique le Convertir en animation d’image dans le coin inférieur gauche du panneau de la chronologie, puis cliquez sur le bouton du menu de la chronologie sur le côté droit et cliquez sur Créer des cadres à partir de calques. Cela amènera vos autres calques dans le panneau de la chronologie.
Avec tous vos calques dans la chronologie de l’animation, cliquez sur la flèche sous chaque image pour définir la synchronisation. Pour une animation rapide, nous suggérons 0,2 pour chaque image. Cliquez sur Jouer dans la chronologie pour voir à quoi ressemblent vos animations.
Une fois que vous êtes satisfait des résultats, vous pouvez l’enregistrer. Aller à Déposer > Exportation > Enregistrer pour le Web (hérité). La plupart des paramètres doivent correspondre à vos besoins. Assurez-vous d’enregistrer votre fichier au format GIF, car les autres formats ne permettent pas de déplacer des images.
Faire des animations amusantes dans Photoshop
Maintenant que vous avez appris à utiliser Photoshop Puppet Warp, vous pouvez manipuler de nombreuses images pour des utilisations amusantes ou réalistes. Transformer vos marionnettes en animation peut être amusant, ou simplement une compétence d’édition supplémentaire dans votre poche arrière.
Allez-y et testez-les sur d’autres poses, animaux ou sujets non vivants pour voir jusqu’où vous pouvez pousser l’outil Puppet Warp.
Lire la suite
A propos de l’auteur