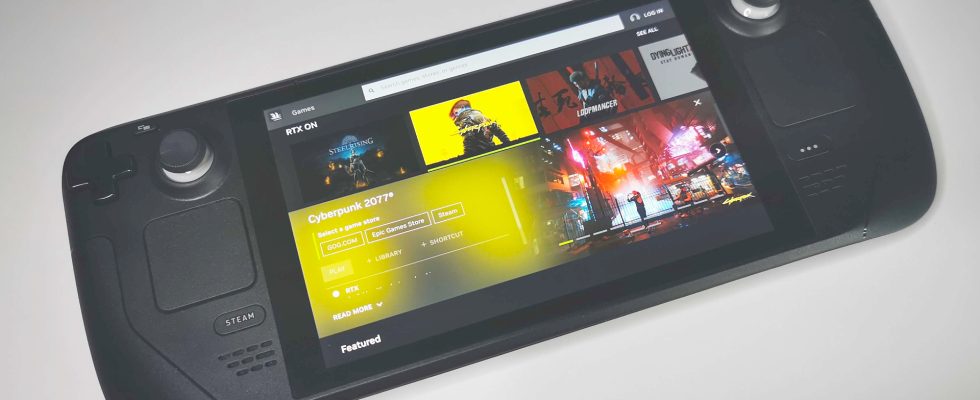Comment configurer Nvidia GeForce Now sur Steam Deck ? Bien qu’il s’agisse d’un appareil capable de bien plus que votre ordinateur de poche de jeu cloud moyen, le Steam Deck peut toujours bénéficier de l’abonnement GeForce Now de Nvidia.
L’utilisation de Nvidia GeForce Now sur Steam Deck vous aidera à élargir votre bibliothèque en déplacement, car vous n’aurez pas à vous contenter de jouer aux meilleurs jeux Steam Deck. Au lieu de cela, vous pouvez essayer certains jeux qui ne sont pas pris en charge sur l’un des meilleurs PC de jeu portables grâce aux performances améliorées des serveurs cloud de Nvidia.
Si vous disposez d’un abonnement, vous pouvez diffuser plus de 1 500 versions sur votre centrale portable, et l’utilisation du cloud signifie que vous n’aurez pas à modifier les paramètres pour augmenter les fps.
Pour utiliser le service cloud sur le portable de Valve, vous aurez besoin d’une connexion Internet décente et d’une bibliothèque de jeux préexistante. Bien que vous puissiez créer un compte gratuitement, la mise à niveau vers un compte Priority ou Ultimate vous permettra de jouer pendant plus d’une heure. Une fois que vous aurez déterminé vos conditions d’abonnement, notre guide pratique vous aidera à configurer Nvidia GeForce Now sur Steam Deck.
Comment configurer Nvidia GeForce Now sur Steam Deck
Pour configurer Nvidia GeForce Now sur Steam Deck, vous devrez utiliser le mode bureau de l’ordinateur de poche. Avant de commencer, nous vous recommandons de coupler le portable avec une souris et un clavier en utilisant la meilleure station d’accueil Steam Deck ou un hub USB-C compatible. Cela simplifiera certaines des étapes impliquées, en particulier lorsqu’il s’agit de saisir du texte et de naviguer dans SteamOS.
Bien sûr, si vous avez déjà vu comment obtenir le Xbox Game Pass sur Steam Deck, vous connaîtrez très bien le processus pour GeForce Now. Plutôt que de télécharger une application Steam, vous devrez installer un navigateur Web sur votre appareil. Bien que le service cloud de Microsoft nécessite Edge, vous pouvez cette fois-ci utiliser le navigateur de Google comme portail de fortune.
Voici comment installer Google Chrome sur Steam Deck :
- Appuyez et maintenez enfoncé le bouton d’alimentation du Steam Deck.
Sélectionnez l’option « Passer au bureau ». - Cliquez sur Discover Software Center dans votre barre des tâches SteamOS.
- Sélectionnez Applications > Internet > Navigateurs Web dans le menu Découvrir de gauche.
- Faites défiler la liste et installez Google Chrome.
Maintenant que vous disposez de Google Chrome sur SteamOS, vous devrez l’ajouter à votre bibliothèque Steam. Cela vous permettra de lancer le navigateur en dehors du mode Bureau, ce qui lui donnera l’impression d’être une véritable application.
- Ouvrez Steam à l’aide du raccourci sur votre bureau.
- Cliquez sur « Ajouter un jeu » en bas à gauche.
- Sélectionnez « Ajouter un jeu non Steam… ».
- Faites défiler la liste de vos programmes Steam Deck et cliquez sur Google Chrome.
- Cliquez sur le bouton « Ajouter les programmes sélectionnés ».

Une fois que vous avez ajouté Google Chrome à votre bibliothèque Steam, vous devrez apporter quelques modifications pour le transformer en raccourci GeForce Now. Cette étape nécessite le clavier Steam Deck.
Vous devriez maintenant avoir un raccourci Nvidia GeForce Now fonctionnel dans votre bibliothèque, mais nous n’avons pas tout à fait terminé. Avant de vous lancer, vous devez effectuer les étapes suivantes et activer les commandes Steam Deck sur Google Chrome :
Boom! Vous devriez pouvoir accéder au service de streaming de Nvidia sur Steam Deck. Bien que le cloud gaming ne soit pas pour tout le monde, souscrire à GeForce Now pourrait vous éviter de vous ruiner pour la meilleure carte graphique pour votre PC de jeu.