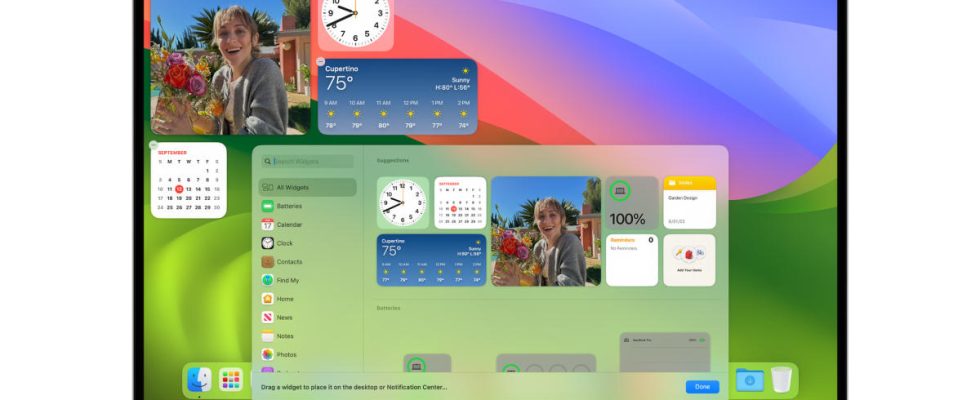Dans une mise à jour par ailleurs incrémentielle, l’une des fonctionnalités phares de macOS Sonoma sont les widgets de bureau interactifs. Bien qu’Apple vous permette désormais d’ajouter des widgets au centre de notifications sur les anciennes versions de macOS, avec Sonoma, vous pouvez les déposer directement sur le bureau. Voici comment configurer et commencer à utiliser des widgets personnalisables sur votre ordinateur Mac.
Widgets du centre de notifications
Tout d’abord, si vous disposez de widgets du Centre de notifications que vous préférez placer sur le bureau, vous pouvez désormais les faire glisser directement. Ils se déplaceront de manière transparente entre les deux endroits et vous pourrez les repositionner autour du bureau pour trouver un endroit que vous aimez.
Comment accéder à la galerie de widgets
Apple a ajouté une galerie de widgets (similaire à celle sur iOS) pour faciliter la configuration. Commencez par faire un clic droit (ou Ctrl-clic) sur un espace inutilisé de votre bureau et choisissez l’option « Modifier les widgets ». La galerie de widgets s’ouvrira, affichant ceux disponibles dans les applications Mac installées et sur votre iPhone (si vous en avez un).
La fenêtre principale de la galerie (ci-dessus) affiche tous les widgets, tandis que la barre latérale gauche vous permet de faire défiler la liste des applications avec celles disponibles. Si les widgets de votre iPhone ne s’affichent pas, assurez-vous que votre combiné exécute iOS 17 ou une version ultérieure, qu’il est connecté avec le même identifiant Apple que le Mac et sur le même réseau Wi-Fi.
Pour les applications avec les versions macOS et iOS, vous verrez les onglets « Sur ce Mac » et « Depuis l’iPhone » en haut à droite où vous pouvez changer de vue. Quel que soit votre choix, appuyer sur un widget le placera immédiatement sur votre bureau, ou vous pouvez le faire glisser jusqu’à ce que vous trouviez un endroit que vous aimez.
Comment personnaliser les widgets
Une fois que vous avez placé un widget sur votre bureau, vous pouvez cliquer dessus avec le bouton droit (ou ctrl-clic) pour afficher ses options disponibles. Si vous souhaitez l’agrandir ou le réduire, vous pouvez basculer entre les tailles dans ce menu. De plus, « Modifier [widget name]» vous permet d’ajuster ses paramètres spécifiques (le cas échéant). Vous verrez également l’option « Supprimer le widget ».
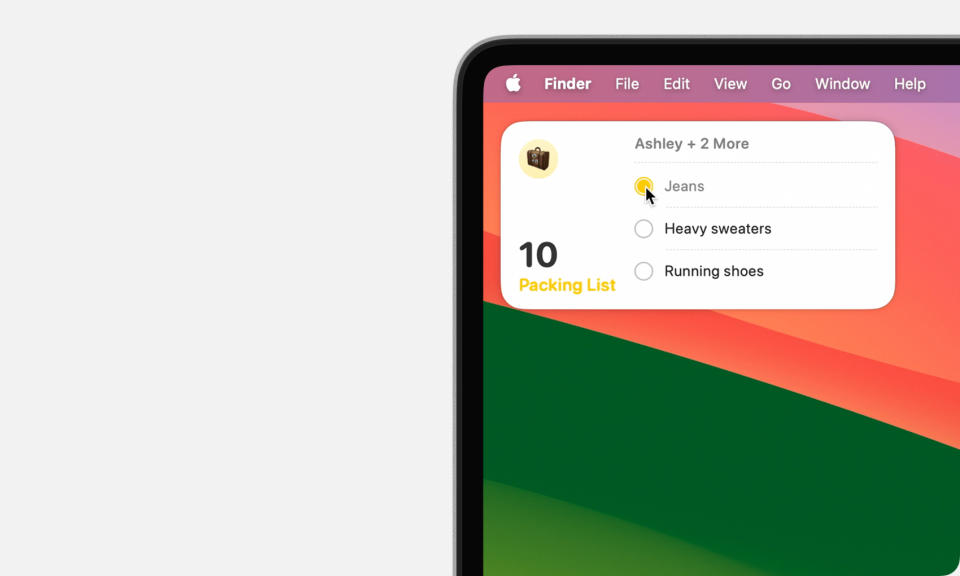
De nombreux widgets natifs macOS sont interactifs, vous permettant de modifier les paramètres ou d’effectuer d’autres tâches sans ouvrir l’application correspondante. Par exemple, vous pouvez cocher les éléments de la liste de tâches dans les rappels ou allumer ou éteindre vos lumières dans l’application Accueil, directement depuis le widget. Malheureusement, les widgets iPhone sur votre Mac ne sont pas interactifs et vous inviteront à « ouvrir [app] sur votre iPhone pour continuer »si vous cliquez dessus.