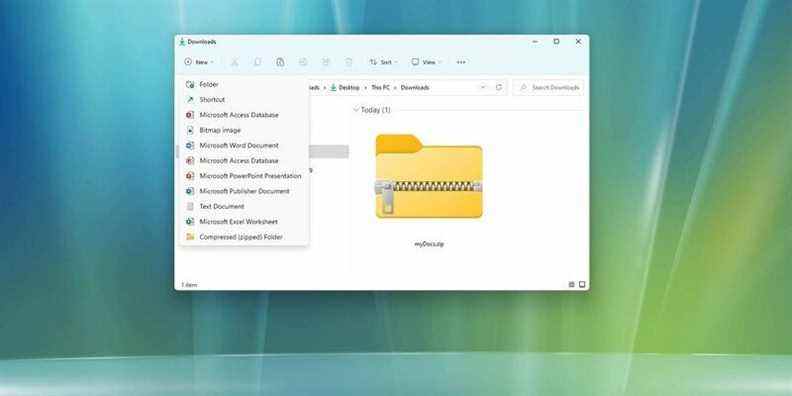Sur Windows 11, Windows 10 et d’autres plates-formes, « zip » est peut-être l’un des conteneurs les plus courants pour compresser des fichiers. Habituellement, vous utiliserez le support zip pour archiver des fichiers non essentiels, compresser des fichiers pour économiser de l’espace sur le disque dur ou envoyer des images et des documents sur Internet via un service de messagerie. Ce format de fichier est également généralement le conteneur de choix pour partager des fichiers (tels que des applications et des documents) sur le Web ou via des serveurs FTP (File Transfer Protocol).
Bien que vous puissiez toujours compter sur des outils tiers, Windows 11 est livré avec une prise en charge native pour compresser et décompresser rapidement les fichiers.
Dans ce guide Windows 11, nous vous guiderons à travers les étapes pour utiliser la prise en charge de la compression native pour compresser et décompresser des fichiers sur votre ordinateur.
Comment compresser des fichiers sur Windows 11
Pour compresser des fichiers sous Windows 11, procédez comme suit :
- Ouvrir Explorateur de fichiers.
- Ouvrez l’emplacement du dossier contenant les fichiers à compresser.
-
Clique le Nouveau bouton de menu dans la barre de commandes et sélectionnez le Dossier compressé (zippé) option.
Source : Centrale Windows
- Créez un nom pour le dossier zip et appuyez sur Entrer.
- Sélectionnez les fichiers et dossiers à compresser.
-
Faites un clic droit sur la sélection et choisissez le Couper option.
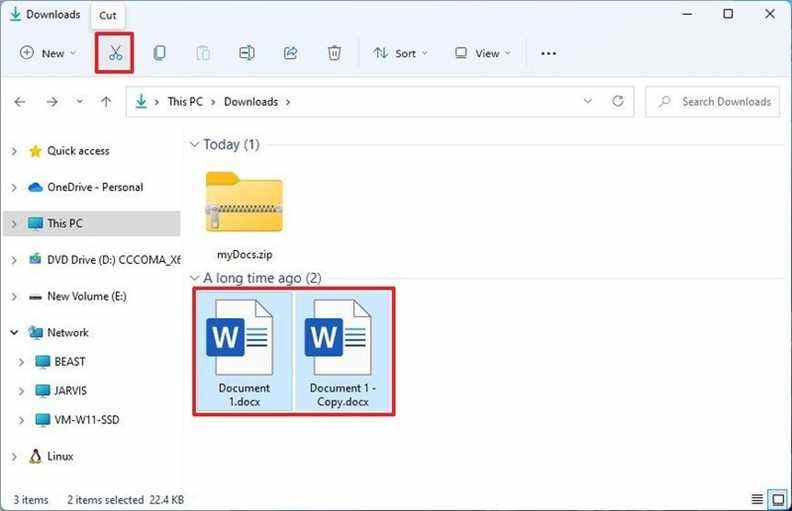 Source : Centrale Windows
Source : Centrale Windows - Double-cliquez sur le dossier zip nouvellement créé.
-
Clique le Pâte bouton de la barre de commandes.
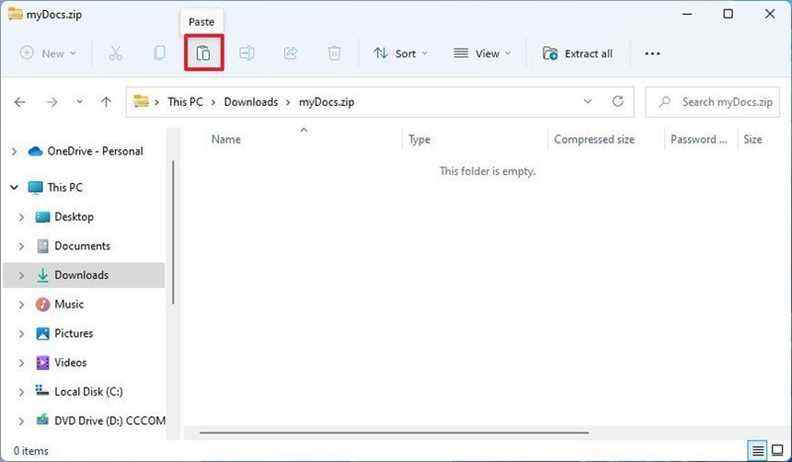 Source : Centrale Windows
Source : Centrale WindowsConseil rapide: Vous pouvez également sélectionner des éléments et cliquer sur le Supprimer dans la barre de commandes pour supprimer du dossier compressé.
Une fois les étapes terminées, vous vous retrouverez dans le conteneur .zip qui comprend tous les fichiers compressés, que vous pouvez conserver sur votre ordinateur ou partager avec d’autres personnes.
Alternativement, il est possible de sélectionner les fichiers et les dossiers, de cliquer avec le bouton droit sur la sélection et de choisir le Compresser en fichier ZIP option. Ou vous pouvez également faire glisser et déposer les éléments dans le fichier zip pour les compresser.
Partager le dossier compressé
Après avoir compressé les fichiers, vous pouvez partager le contenu avec des appareils à proximité ou par e-mail, et voici comment :
- Ouvrir Explorateur de fichiers.
- Ouvrez le dossier avec le dossier compressé.
- Sélectionnez le .Dossier compressé et cliquez sur le Bouton Partager depuis la barre de commandes.
- Sélectionnez l’appareil pour partager le fichier avec le partage à proximité.
-
Sélectionnez le contact ou l’application cliente de messagerie pour envoyer le dossier compressé par e-mail.
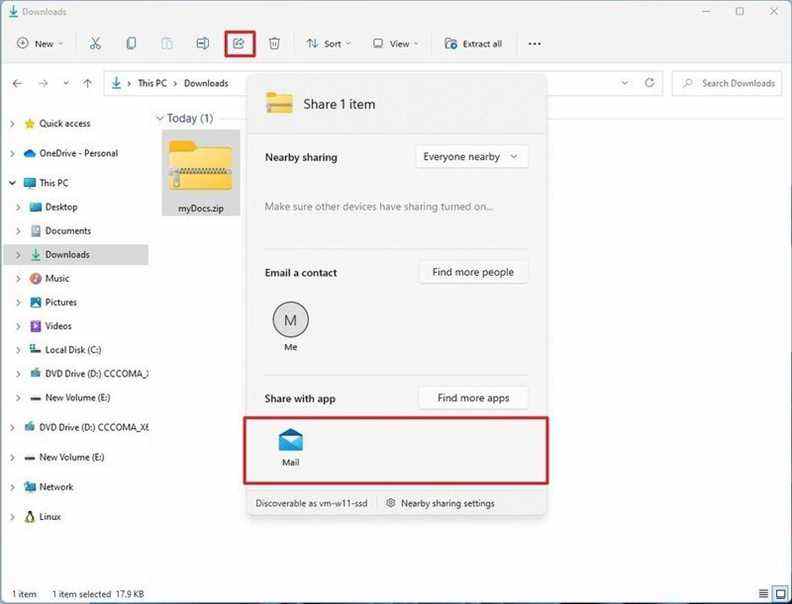 Source : Centrale Windows
Source : Centrale Windows - Continuez avec les instructions à l’écran pour envoyer le dossier compressé.
Une fois que vous avez terminé les étapes, le destinataire pourra utiliser les étapes ci-dessous pour extraire les fichiers.
Comment décompresser des fichiers sur Windows 11
Windows 11 inclut la prise en charge de la compression native, ce qui signifie que vous pouvez double-cliquer sur le dossier compressé pour accéder à son contenu. Cependant, vous devrez extraire les fichiers si vous souhaitez modifier leur contenu ou s’il s’agit d’une application que vous souhaitez installer.
Vous pouvez utiliser deux méthodes pour décompresser les fichiers. Vous pouvez extraire tout le contenu ou décompresser uniquement les fichiers dont vous avez besoin.
Extraire tout l’assistant
Pour extraire tous les fichiers du dossier .zip, procédez comme suit :
- Ouvrir Explorateur de fichiers.
- Ouvrez le dossier avec le dossier compressé.
- Sélectionnez le dossier .zip.
-
Clique le Extraire tout bouton de la barre de commandes.
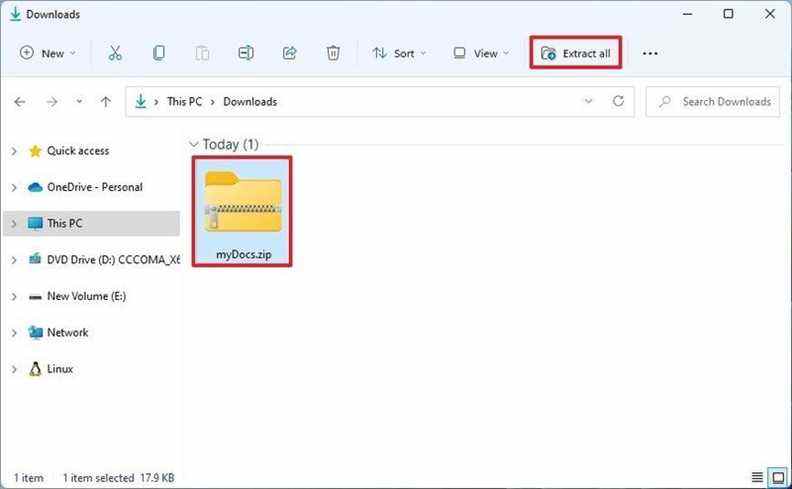 Source : Centrale Windows
Source : Centrale Windows -
(Facultatif) Cliquez sur le Parcourir pour sélectionner l’emplacement de stockage des fichiers extraits.
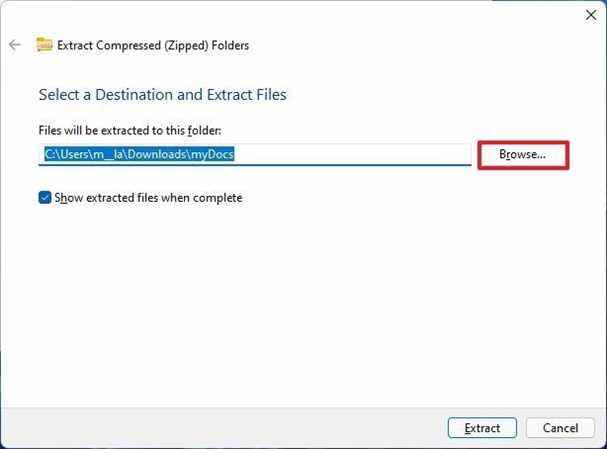 Source : Centrale Windows
Source : Centrale WindowsNote rapide: Par défaut, l’assistant extraira les fichiers au même emplacement que le dossier .zip.
- Vérifier la Afficher les fichiers extraits une fois terminés option.
- Clique le Extrait bouton.
Après avoir terminé les étapes, le dossier contenant tous les fichiers extraits devrait s’ouvrir automatiquement à l’écran.
Extraire les fichiers individuellement
Pour décompresser des fichiers individuels sur Windows 11, procédez comme suit :
- Ouvrir Explorateur de fichiers.
- Ouvrez le dossier avec le dossier compressé.
- Double-cliquez sur le dossier .zip.
- Sélectionnez les fichiers à extraire.
-
Clique le Couper option de la barre de commandes.
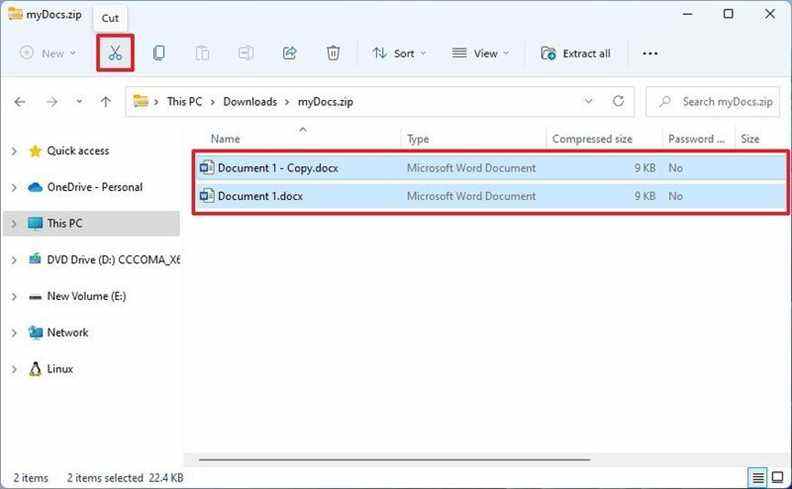 Source : Centrale Windows
Source : Centrale Windows - Ouvrez l’emplacement pour extraire les fichiers.
-
Clique le Pâte option de la barre de commandes.
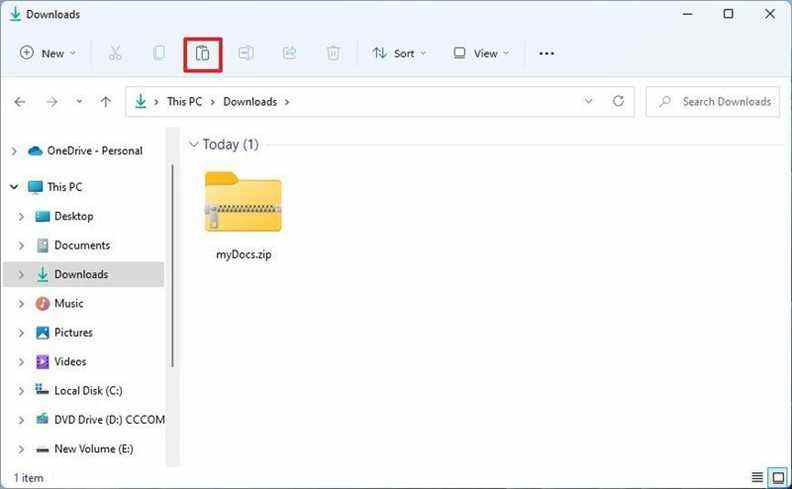 Source : Centrale Windows
Source : Centrale Windows
Une fois que vous avez terminé les étapes, vous devrez peut-être répéter les étapes pour extraire d’autres fichiers.
Plus de ressources Windows
Pour des articles plus utiles, une couverture et des réponses aux questions courantes sur Windows 10 et Windows 11, visitez les ressources suivantes :

Mojang Studios doit clarifier Minecraft sur Xbox Series X|S
Les joueurs de Minecraft attendaient avec impatience une mise à niveau « actuelle » pour Minecraft sur Xbox Series X|S depuis le lancement des consoles, en particulier pour la possibilité de lancer de rayons. Après la récente mésaventure avec un code prototype publié par erreur, il est temps pour Mojang Studios de faire le ménage. Ce qui se passe?