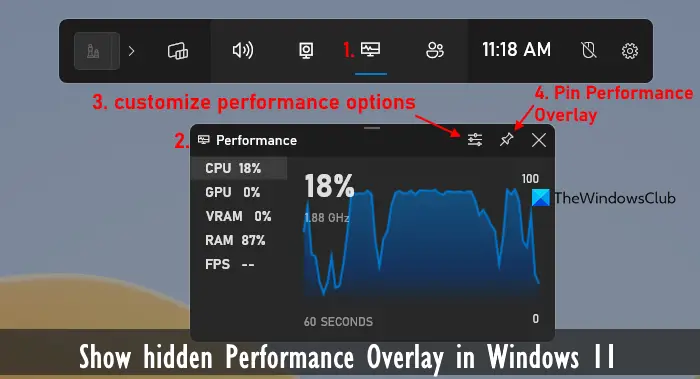Dans ce tutoriel, nous allons vous aider à afficher la superposition de performances masquée dans Windows 11. Avec la fonctionnalité Performance Overlay de Windows 11, vous pourrez garder un œil sur les ressources de votre système en temps réel. Vous pouvez vérifier le utilisation du processeur en temps réel, utilisation du disque, Utilisation du GPU, Utilisation de la RAM, etc., sur l’écran de votre ordinateur. Ceci est pratique lorsque vous jouez à un jeu ou utilisez un programme graphique lourd (comme un éditeur vidéo) et que vous devez vérifier dans quelle mesure les performances du système sont affectées par l’utilisation d’un programme particulier.
Bien qu’il existe certains des meilleurs logiciels gratuits pour surveiller les performances du système et des outils intégrés tels que Resource Monitor disponibles pour vérifier les performances du système, la fonctionnalité Performance Overlay présente des avantages. Par exemple, vous n’avez pas besoin de quitter le programme ou l’application que vous utilisez ou d’aller et venir pour surveiller les performances du système. Vous pouvez continuer à utiliser l’application et vérifier les performances du PC immédiatement.
Comment afficher la superposition de performances masquée dans Windows 11
Tu peux afficher la superposition de performances masquée Sur ton Windows 11 PC utilisant deux méthodes natives différentes. Ceux-ci sont:
- Afficher la superposition de performances masquée à l’aide de la barre de jeu
- Afficher la superposition de performances masquée à l’aide du Gestionnaire des tâches.
1]Afficher la superposition de performances masquée à l’aide de la barre de jeu
La fonctionnalité Game Bar (anciennement connue sous le nom de Xbox Game Bar) de Windows 11 vous permet prendre des captures d’écran, commencer à enregistrer pendant le jeu, affichez les performances du système en temps réel, et bien plus encore. Outre l’utilisation du CPU, de la RAM et du GPU, il peut afficher les FPS dans les jeux et Utilisation de la VRAM ce qui le rend plus utile.
Avant de pouvoir utiliser cette fonctionnalité, vous devez activer ou activer la fonctionnalité Game Bar. Pour cela, ouvrez le Application Paramètres (Gagner+I) > Jeux > Barre de jeu > et allumez le Autorisez votre manette à ouvrir la Game Bar option. Après cela, suivez ces étapes pour afficher la superposition de performances masquée à l’aide de la barre de jeu :
- Presse Gagner+G raccourci clavier. Cela activera la fonctionnalité Game Bar et sa barre d’accueil sera visible sur l’écran de votre bureau.
- Clique sur le Performance icône de widget présente dans la barre d’accueil
- UN Superposition de performances ou une boîte s’ouvrira où vous verrez le CPU, le GPU et d’autres options. La sélection d’une option affichera son utilisation en direct avec un tableau ou un graphique
- Clique sur le Options de performances icône dans cette case pour la personnalisation. Vous pouvez maintenant sélectionner la position du graphique (Droite, Bas ou Gauche), la couleur d’accentuation et Métrique (CPU, VRAM, FPS, etc.) à afficher dans la superposition de performances
- Une fois les options définies, revenez à la zone Superposition de performances
- Clique le Épingle L’icône et la superposition de performances resteront en haut de l’écran de votre bureau par rapport aux autres applications pour afficher les performances du système. Si vous le souhaitez, vous pouvez également masquer ou réduire le graphique pour rendre la superposition de performances compacte.
Pour quitter la superposition de performances, appuyez sur la touche Gagner+G raccourci clavier, sélectionnez le Détacher icône pour la superposition de performances et fermez-la.
Lire: Comment exécuter un test de référence des performances informatiques sur un PC Windows
2]Afficher la superposition de performances masquée à l’aide du Gestionnaire des tâches
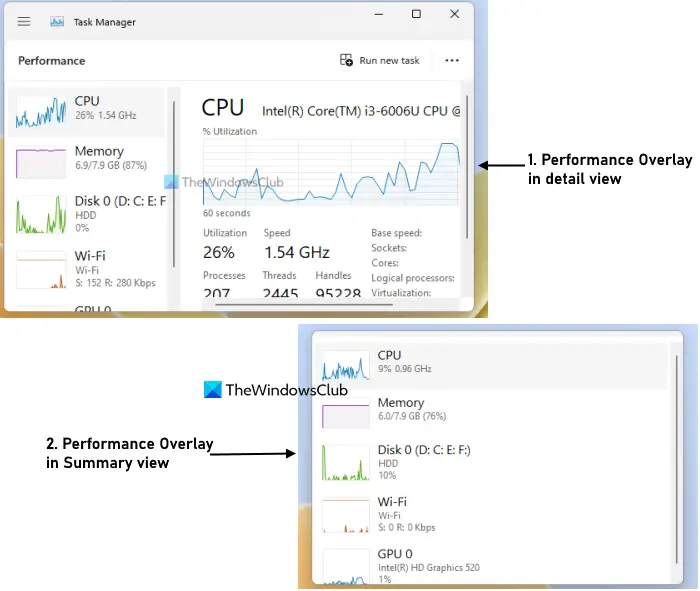
Le Gestionnaire des tâches de Windows 11 est une autre option pour afficher la superposition de performances masquée sur votre ordinateur. Vous pouvez l’utiliser pour afficher en temps réel l’utilisation du processeur, le réseau ou Utilisation du Wi-Fi, utilisation du disque, la mémoire (ou RAM) et l’utilisation du GPU ainsi qu’un graphique. Pour chacune des métriques, il affiche des détails ou des informations supplémentaires. Par exemple, pour la mémoire, il affiche la mémoire totale utilisée, la mémoire disponible, la mémoire mise en cache, le pool paginé, le pool non paginé, la vitesse de la mémoire, etc. Vérifions maintenant les étapes :
- Faites un clic droit sur la barre des tâches et cliquez sur l’icône Gestionnaire des tâches option ou appuyez sur la touche Ctrl+Maj+Échap raccourci clavier pour ouvrir le Gestionnaire des tâches
- Sélectionnez le Performance languette
- Cliquez sur l’une des métriques disponibles et un graphique et des informations relatives à cette métrique particulière seront visibles sur le Gestionnaire des tâches. Si vous souhaitez afficher le résumé ou l’utilisation en temps réel de toutes les métriques dans Performance Overlay, vous pouvez cliquer avec le bouton droit sur l’une des options disponibles et sélectionner l’option Vue récapitulative option
- Maintenant, pour afficher la superposition de performances, cliquez sur le Paramètres option disponible dans le coin inférieur gauche du Gestionnaire des tâches
- Sous le Général section, développez la Gestion des fenêtres menu
- Sélectionnez le Toujours au top option
- La fenêtre du Gestionnaire des tâches se fermera et se rouvrira instantanément. Maintenant, sélectionnez à nouveau le Performance languette
- Ajustez la taille de la fenêtre du Gestionnaire des tâches selon vos besoins et placez-la n’importe où sur l’écran de votre bureau.
Vous pouvez désormais surveiller les mesures de performances et continuer à travailler avec d’autres programmes. Pour annuler les modifications, accédez au Paramètres option du Gestionnaire des tâches dans le Superposition de performances et décochez la case Toujours au top option. Après cela, vous pouvez fermer le Gestionnaire des tâches.
CONSEIL: Vous pouvez également placer le curseur de la souris sur l’icône de la barre d’état système du Gestionnaire des tâches pour afficher en temps réel l’utilisation du processeur, du réseau, du GPU et de la mémoire lorsque le Gestionnaire des tâches est ouvert ou en cours d’exécution.
J’espère que cela aide.
Comment ouvrir l’onglet Performances dans Windows 11 ?
Si vous souhaitez ouvrir le Performance dans le Gestionnaire des tâches de votre PC Windows 11, puis utilisez le bouton gauche La navigation section. Là, sélectionnez l’onglet Performance disponible sous le Processus menu ou onglet. Et, si vous souhaitez ouvrir l’outil Analyseur de performances dans Windows 11, vous pouvez le faire en utilisant la zone de recherche ou en tapant perfmon dans le Exécuter la commande case (Win+R) et appuyez sur Entrer.
Comment puis-je surveiller les performances de mon PC pendant que je joue ?
Il existe les meilleurs logiciels gratuits de surveillance de jeu pour PC Windows que vous pouvez utiliser pour surveiller les performances de votre PC pendant que vous jouez. Certains des bons exemples de tels outils sont MSI Afterburner, NVIDIA GeForce Experience Performance Monitoring, GPU-Z, HWMonitor, etc. Vous pouvez également utiliser la fonction de superposition du moniteur de performances de Game Bar de Windows 11 pour surveiller les performances du système.
Lire ensuite : Comment utiliser Performance Monitor sur un PC Windows.