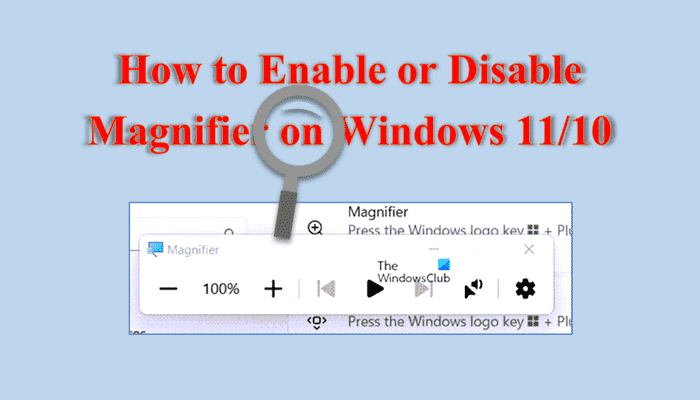La Loupe est une fonctionnalité de Windows 11/10. En l’utilisant, vous pouvez agrandir une partie de votre écran ou tout l’écran, afin de mieux voir les mots et les images. Vous pouvez personnaliser le niveau de zoom de la loupe, lisser les bords de l’image et du texte, modifier le fonctionnement du pointeur de la souris avec la loupe et bien d’autres paramètres. La loupe peut agrandir l’écran jusqu’à 16 fois sa taille normale. Il est utile pour les personnes malvoyantes ou qui ont des difficultés à voir les objets sur leur écran d’ordinateur. Dans cet article, nous vous guiderons avec différentes façons de Activer ou désactiver la loupe sous Windows 11/10.
Comment activer ou désactiver la loupe sur Windows 11
En activant la loupe dans Windows 11, vous pouvez utiliser diverses méthodes telles qu’un raccourci du menu Démarrer, un raccourci clavier, un réglage rapide, l’application Paramètres et un panneau de configuration. Pour activer ou désactiver la loupe sur Windows 11, suivez les étapes ci-dessous.
- appuyez sur la Fenêtre icône et choisissez Réglages
- Après avoir ouvert les paramètres, cliquez sur Accessibilité dans le volet de gauche
- Clique sur le Loupe sur le côté droit de Accessibilité
- La page des paramètres de la loupe s’ouvrira
- Maintenant, basculez Sur ou À l’arrêt la loupe pour l’activer ou la désactiver
Vous pouvez ouvrir rapidement la page des paramètres de la loupe à l’aide des touches de raccourci Fenêtre + Ctrl + M. Et vous pouvez utiliser les touches de raccourci Fenêtre + + pour zoomer sur la loupe (également utilisé pour lancer rapidement Windows Application de loupe) et Fenêtre + – pour dézoomer la Loupe.
Activer ou désactiver la loupe sur Windows 10
Pour activer ou désactiver rapidement la loupe dans Windows 10, vous pouvez suivre ces étapes.
- Cliquer sur Commencer puis ouvrir Réglages
- Sur le Paramètres Windows page, cliquez sur Facilité d’accès
- Cliquer sur Loupe sur le volet de gauche
- Sur le côté droit de la loupe, accédez au Utiliser la loupe section
- Maintenant, pour activer ou désactiver la loupe, tournez le Activer la loupe bouton Marche ou Arrêt
J’espère que vous pouvez maintenant activer ou désactiver la loupe sur Windows 10.
Empêcher la loupe de démarrer au démarrage de Windows
Si votre loupe s’allume également automatiquement lorsque vous allumez votre ordinateur, ce qui vous dérange, vous pouvez suivre les étapes suivantes pour l’éteindre et arrêter le chargement au démarrage.
- Cliquer sur Commencer et dans le champ de recherche tapez Panneau de commande
- Après avoir ouvert le panneau de commande, réglez Vu par à Grandes icônes
- Maintenant, allez au Centre de facilité d’accès
- Après cela, dans le Explorer tous les paramètres section, cliquez sur le lien Faire le ordinateur plus facile à voir
- Maintenant, dans l’onglet suivant, faites défiler la page et accédez au Rendre les choses sur l’écran plus grandes section
- Décochez la boite nommée Activer la loupe
- Maintenant, cliquez sur le Appliquer bouton
- Ensuite, cliquez sur le D’ACCORD bouton
Maintenant, si vous souhaitez activer la loupe sur votre ordinateur, répétez les étapes ci-dessus, et à la 6ème étape Vérifier la boite nommée Activer la loupe.
Lis: Comment garder le curseur de la souris Magnifier au centre de l’écran
Comment désactiver définitivement la loupe sur Windows 11/10
Maintenant, même si vous désactivez la loupe de votre ordinateur en suivant les étapes ci-dessus. Mais quand même, quand vous appuyez accidentellement sur le Fenêtre + + touches, la loupe s’ouvrira immédiatement. Donc, pour désactiver définitivement la loupe, suivez les étapes ci-dessous.
- Cliquer sur Commencer et dans le champ de recherche tapez Invite de commandes
- Cliquer sur Exécuter en tant qu’administrateur
- Tapez la commande suivante sur l’invite de commande et appuyez sur Entrercela changera la propriété du Magnify.exe app et accorder l’autorisation complète aux administrateurs
takeown /f C: WindowsSystem32Magnify.exe
- Maintenant, tapez la commande ci-dessous et appuyez sur le Entrer
cacls C: Windows System32Magnify.exe /G administrators:F
- Maintenant, tapez Oui et appuyez sur Entrer
- Maintenant, fermez l’invite de commande et ouvrez Explorateur de fichiers
- Dans l’explorateur de fichiers, accédez à ceci C:WindowsSystem32 dossier
- Faites un clic droit sur le Magnify.exe fichier et renommez-le en Magnify.exe.bak
Une fois que vous avez terminé les étapes ci-dessus, la loupe ne démarre plus, même si vous appuyez sur le Fenêtre + + ou Fenêtre + – clés.
Comment modifier les paramètres de la loupe ?
Si vous souhaitez modifier les paramètres de votre loupe, vous pouvez les modifier en appuyant sur les touches de raccourci suivantes.
- Ctrl + Alt + D : Basculer vers la vue Dock
- Ctrl + Alt + L : Basculer vers la vue Objectif
- Ctrl + Alt + F : Passer à la vue plein écran
- Ctrl + Alt + Molette de défilement de la souris : Zoom avant/arrière sur le PC à l’aide de la molette de défilement de la souris
- Fenêtres + + : Zoom sur le PC
- Fenêtre + – : Zoom arrière sur le PC
- Windows + Échap : Désactiver la loupe
- Windows + Ctrl + M : Ouvrir les paramètres de la loupe
Lis: Comment utiliser la loupe sur un PC Windows 11
Comment changer le zoom par défaut dans Windows 11/10 ?
Dans le paramètre Loupe, il y a un Le niveau de zoom option qui affiche le pourcentage qui présente le niveau de zoom, avec lequel nous pouvons augmenter ou diminuer le niveau de zoom de notre écran d’ordinateur, maintenant si vous souhaitez modifier le niveau de zoom, suivez les étapes ci-dessous.
- Cliquer sur Commencer puis ouvrir Réglages
- Cliquer sur Accessibilité sur le volet de gauche
- Clique sur le Loupe sur le côté droit de l’Accessibilité
- Maintenant, vous verrez le Le niveau de zoom option
- Maintenant, ici, vous pouvez modifier le niveau de zoom par défaut
C’est ça!
Lis: Loupe Trucs et astuces dans Windows 11/10.