VMware, en tant que plate-forme de virtualisation, fournit diverses fonctionnalités ou options pour améliorer les fonctionnalités et les performances des machines virtuelles. L’une de ces options est l’accélération 3D, qui nous aide à améliorer notre expérience de travail avec des applications utilisant des fonctionnalités graphiques avancées. Cet article expliquera comment activer l’accélération 3D dans VMware.
Qu’est-ce que les graphiques 3D accélérés ?
Dans un environnement virtuel, l’accélération 3D consiste à améliorer ou à améliorer des images ou des graphiques à l’aide des ressources matérielles et logicielles dédiées du système hôte. Le matériel spécialisé tel que les cartes graphiques ou les GPU et les pilotes de périphériques ou applications associés peuvent aider à créer des images tridimensionnelles, principalement dans les jeux, les films et les conceptions haut de gamme.
Le matériel dédié tel que le GPU est connu pour gérer ces tâches plus efficacement que le processeur à usage général, accélérant ainsi la tâche. Dans de tels scénarios, des applications logicielles comme DirectX (pour Windows) ou OpenGL (Open-source) servent d’interface entre la VM et le matériel.
Pour utiliser Accelerate 3D sur une machine virtuelle, VMware crée une unité de traitement graphique (GPU) virtuelle qui utilise la puissance de traitement du CPU ou du GPU hôte. Cela permet aux applications gourmandes en graphiques d’améliorer leurs performances.
Comment activer les graphiques 3D accélérés dans VMware ?
Pour des performances améliorées, tout en travaillant avec des applications graphiques haut de gamme dans les machines virtuelles, le GPU du système hôte permet des graphiques 3D accélérés. Cependant, avant d’activer l’accélération 3D dans VMware, les vérifications et la configuration nécessaires doivent être effectuées pour garantir la compatibilité.
- Mettre à jour les pilotes DirectX et de la carte graphique
- Configurer l’accélération matérielle sur le système hôte
- Configurer les paramètres graphiques 3D dans VMware
1]Mettre à jour les pilotes DirectX et de la carte graphique
- Pour les machines virtuelles avec Windows comme système d’exploitation hôte, la carte graphique installée doit prendre en charge DirectX 9 et supérieur. La dernière version de DirectX Runtime doit également être installée sur l’hôte.
- Les pilotes graphiques doivent être mis à jour vers les dernières versions sur le site Web du fabricant.
2]Configurer l’accélération matérielle sur le système hôte
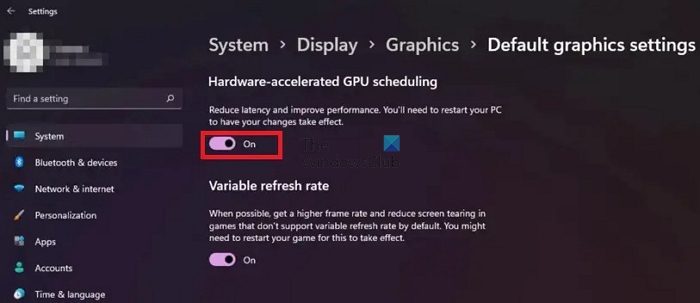
Une fois les vérifications de compatibilité effectuées et les pilotes graphiques nécessaires installés, nous devons activer l’accélération matérielle sur le système hôte comme étape suivante.
- Faites un clic droit sur le bouton Démarrer et cliquez sur Paramètres.
- Dans la fenêtre Paramètres, cliquez sur Système > Affichage > Paramètres graphiques
- Cliquer sur Modifier les paramètres graphiques par défaut dans la section Paramètres graphiques.
- Basculez le bouton pour allumer Planification GPU accélérée par le matériel.
- Redémarrez le système pour que les modifications prennent effet.
3]Configurer les paramètres graphiques 3D dans VMware
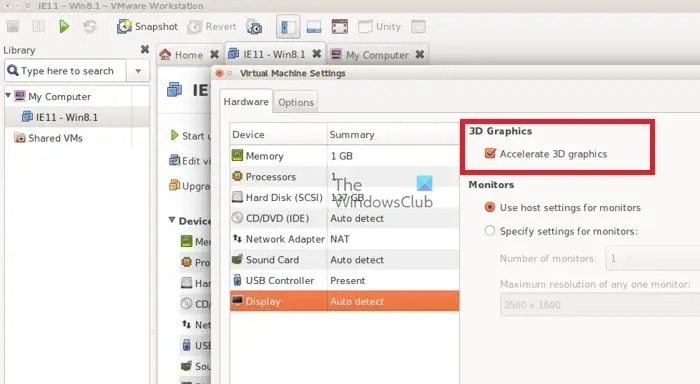
- Sélectionnez une machine virtuelle dans la fenêtre Bibliothèque de machines virtuelles et cliquez sur Paramètres.
- Dans la fenêtre Paramètres de la machine virtuelle, cliquez sur Afficher.
- Sélectionnez le Accélérez les graphiques 3D case à cocher.
VMware Accelerate 3D Graphics ne fonctionne pas
Parfois, il peut ne pas fonctionner même après avoir suivi les étapes ci-dessus pour activer l’accélération 3D. Diverses causes sur le plan logiciel et matériel pourraient être responsables de ladite panne, comme détaillé ci-dessous :
Causes possibles
Matériel ou système d’exploitation non pris en charge : L’absence de matériel compatible, de pilotes de périphérique ou les deux peut entraver le fonctionnement normal de DirectX ou OpenGL, l’API ou l’interface logicielle d’Accelerated 3D dans VMware. De plus, si nous utilisons une version obsolète d’un système d’exploitation qui ne prend pas en charge l’accélération graphique, celle-ci peut ne pas fonctionner.
Paramètres incorrects : Des paramètres incorrects dans le système hôte ou dans la configuration de la VM peuvent également être à l’origine du problème. Si l’accélération matérielle n’est pas activée sur l’hôte ou si les paramètres VMware ne sont pas configurés correctement, ledit problème peut survenir.
Résolution
Le dépannage systématique de ces causes potentielles peut aider à diagnostiquer et à résoudre le problème lié aux graphiques 3D accélérés dans VMware.
Vérifiez la compatibilité matérielle/logicielle : La première étape consiste à vérifier si le matériel du système prend en charge l’accélération 3D pour résoudre le problème. De plus, nous devons vérifier si la version correcte ou compatible de DirectX ou OpenGL est installée pour un fonctionnement ininterrompu.
Mettre à jour le pilote graphique : La mise à jour du pilote graphique peut résoudre des bugs ou des problèmes de configuration qui pourraient l’empêcher de fonctionner sur une VM VMware.
Forcer la VM à utiliser un GPU dédié : Si les étapes ci-dessus ne parviennent pas à résoudre le problème, la modification des paramètres de la VM dans son fichier de configuration peut être la meilleure étape pour résoudre le problème. Faire cela,
- Arrêtez le poste de travail VMware.
- Ouvrez le fichier VMX à partir du dossier Machine virtuelle.
- Ajoutez la ligne mentionnée ci-dessous dans le fichier :
mks.forceDiscreteGPU = "TRUE”
La déclaration ci-dessus demande à VMware d’utiliser de force un matériel graphique (GPU) discret ou séparé au lieu de celui intégré ou intégré. Les GPU disposent de mémoire dédiée et de capacités de traitement conçues pour offrir de meilleures performances, en particulier avec les applications graphiques haut de gamme.
- Enregistrez le fichier
- Ouvrez le poste de travail VMware et activez l’accélération à partir des paramètres VMware.
- Démarrez la VM et vérifiez si le problème a été corrigé.
Note: Par défaut, le fichier VMX est stocké dans le dossier Machine virtuelle sous Documents.
J’espère que le message a été facile à suivre et que vous avez pu activer les graphiques 3D accélérés dans VMware.
Lire: Installer VMware Tools grisé
Plusieurs VM peuvent-elles partager le même GPU ?
Plusieurs machines virtuelles sur un seul hôte peuvent partager le même GPU. Cependant, le niveau de support pour chaque VM dépendra de la plateforme de virtualisation ( VMware, Virtual Box, etc.)
Quels sont les systèmes d’exploitation prenant en charge l’accélération 3D dans VMware ?
Tous les systèmes d’exploitation largement utilisés, notamment Windows, Linux et MacOS, prennent en charge l’accélération 3D dans un environnement virtuel.
Lire: La mémoire physique disponible n’est pas suffisante pour mettre sous tension la machine virtuelle avec ses paramètres configurés.
