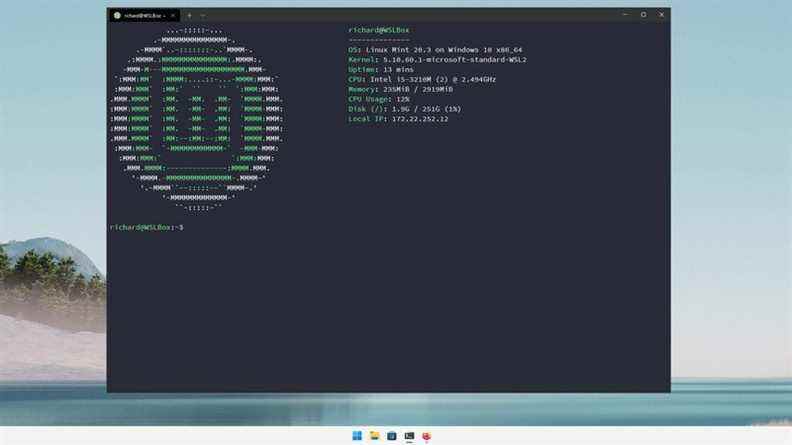Source : Centrale Windows
Le sous-système Windows pour Linux (WSL) est un outil incroyablement puissant pour Windows 10 et Windows 11 avec une multitude de distributions facilement installables à portée de main dans le Microsoft Store. Mais vous n’êtes pas limité à ceux disponibles via la boutique. Il est parfaitement possible d’installer d’autres distributions à l’aide des outils WSL intégrés tant que vous disposez des bons fichiers.
Dans certains cas, comme Ubuntu, vous pouvez installer la dernière version mobile avec une image officielle. Dans d’autres, nous nous tournons vers la communauté WSL pour obtenir de l’aide, et c’est exactement le cas pour quiconque cherche à installer Linux Mint dès maintenant.
Grâce à un projet hébergé sur GitHub, l’installation de Linux Mint sur WSL est un jeu d’enfant, et de plus, c’est déjà sur la dernière version, Linux Mint 20.3.
Comment installer Linux Mint sur WSL
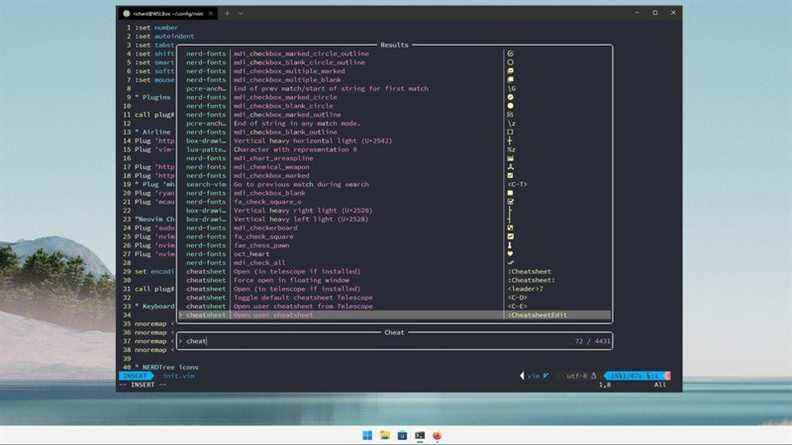
Source : Centrale Windows
Linux Mint est une distribution Linux basée sur Ubuntu et est certainement l’une des options les plus courantes, souvent saluée comme un endroit idéal pour les conversions Windows. Bien sûr, utiliser Linux dans WSL est un peu différent du simple chargement sur un PC, mais si vous en avez besoin ou si vous le souhaitez, vous pouvez l’avoir.
Donc, si vous voulez l’utiliser sur WSL, vous devrez utiliser un excellent projet communautaire simplement appelé LinuxmintWSL. Il est hébergé sur GitHub, donc la première escale consiste à charger son référentiel. Il est également conçu uniquement pour WSL 2, donc si vous ne l’utilisez pas encore, consultez notre guide complet pour vous préparer. Cependant, il prend en charge les machines Intel/AMD et ARM, de sorte que les utilisateurs de Windows sur ARM ne sont pas en reste.
Sur le référentiel GitHub, appuyez sur le libère page et téléchargez le dernier package. Une fois téléchargé, extrayez le fichier zip dans le répertoire à partir duquel vous souhaitez l’exécuter, puis exécutez simplement Mint.exe. Contrairement à l’installation des dernières versions d’Ubuntu à partir de l’une des images officielles, cela a été regroupé pour ressembler davantage aux distributions que vous téléchargeriez depuis le Microsoft Store.
Cela prendra quelques secondes (ou plus selon votre matériel) pour exécuter son installation, mais le programme d’installation ne nécessite aucune interaction de votre part. Cela ouvrira une fenêtre de terminal et quand il sera terminé, il vous sera demandé d’appuyer sur Entrer. La fenêtre du terminal se fermera alors.
Si vous utilisez Windows Terminal, Mint s’affichera désormais dans le menu déroulant pour se lancer la prochaine fois que vous le chargerez. Si vous ne le faites pas, vous pouvez le lancer via PowerShell comme n’importe quelle autre distribution Linux avec cette commande :
wsl -d Mint
Par défaut, vous n’aurez qu’un accès root, vous devrez donc effectuer une configuration de base avant de commencer.
Comment configurer Linux Mint sur WSL
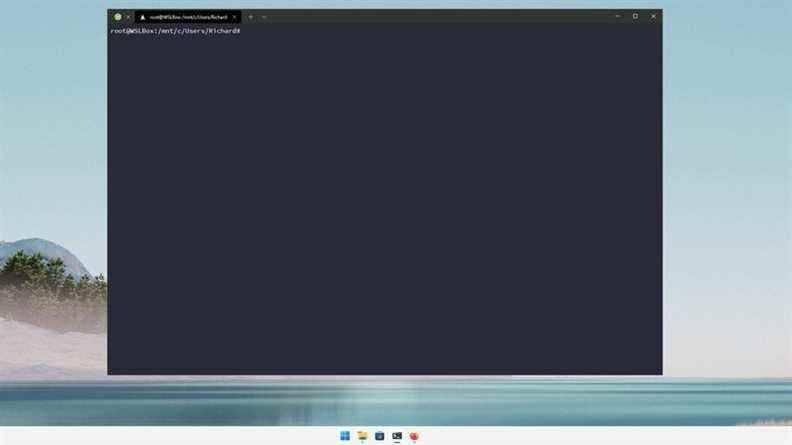
Source : Centrale Windows
Entrez Mint dans votre terminal en utilisant l’une des méthodes décrites ci-dessus. Vous serez présenté avec une invite de base qui commence par root@. Comme pour toute autre distribution Linux sur WSL, vous voudrez ajouter un utilisateur à Mint avec les bonnes autorisations avant de faire quoi que ce soit. Vous n’avez pas non plus de mot de passe, vous devrez donc en ajouter un avant de commencer.
Dans le terminal entrez :
passwd
Suivez les invites pour définir un mot de passe root. Ensuite, nous ajouterons un utilisateur avec :
useradd -m <username>
Et puis nous suivrons cela avec un mot de passe pour l’utilisateur avec :
passwd <username>
Encore une fois, suivez les invites pour ajouter votre mot de passe. Ces commandes ont ajouté un mot de passe root, un utilisateur et un mot de passe utilisateur.
L’étape suivante consiste à ajouter les bonnes autorisations à votre utilisateur pour pouvoir utiliser la commande sudo, sinon vous rencontrerez une erreur. Nous pouvons le faire en entrant:
usermod -aG sudo <yourusername>
Vous pouvez ensuite basculer vers votre utilisateur avec :
su <username>
La prochaine chose à faire est de s’assurer que lorsque vous lancez Mint si vous voulez être utilisateur et non root (ce qui est conseillé), vous le configurez pour ne pas avoir à le faire manuellement à chaque fois. Il y a deux façons de le faire, la première est avec le wsl.conf fichier et le second en configurant Windows Terminal si vous l’utilisez.
Vous n’aurez pas de fichier wsl.conf lors de la première configuration de Linux Mint, nous devrons donc le créer et entrer les bons paramètres. Comme nous allons être dans le répertoire /etc/, il est plus facile d’être root pour celui-ci. Dans le terminal en tant que root entrez :
nano /etc/wsl.conf
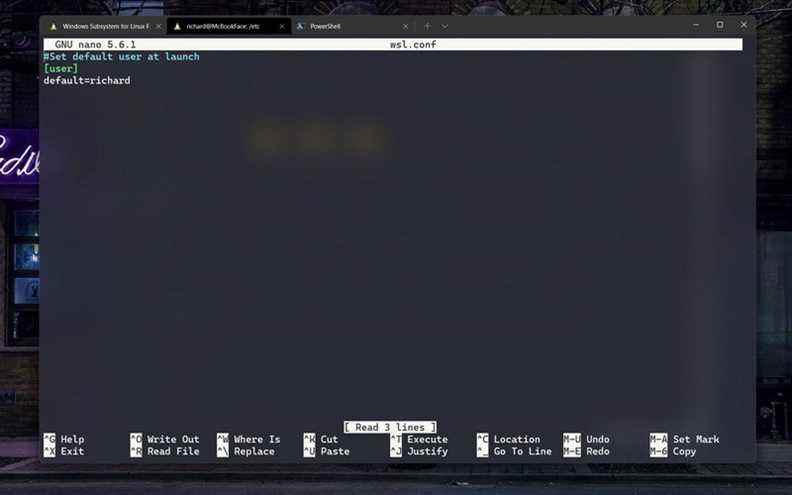
Source : Centrale Windows
L’éditeur de texte Nano va maintenant s’ouvrir avec un nouveau fichier vierge. Entrez ce bloc dans le fichier :
# Set the user when launching a distribution with WSL.
[user]
default=YourUserName
Frapper Ctrl + X suivie par Oui puis Entrer pour enregistrer et quitter. Fermez votre instance Linux Mint, attendez quelques secondes (huit est la ligne officielle de Microsoft), puis lorsque vous relancez, vous devriez être prêt à partir, déjà connecté en tant qu’utilisateur.
Sinon, si vous utilisez Windows Terminal, ouvrez le Réglages, recherchez votre installation Linux Mint dans la barre latérale, puis dans le ligne de commande Assurez-vous que cette commande est stockée :
wsl.exe -d <distroname> -u <yourusername>
Cela aura le même effet une fois fermé et redémarré. Cependant, il est préférable de configurer un fichier wsl.conf, car il garantit que vous entrez toujours en tant qu’utilisateur. Si vous utilisez les paramètres du terminal Windows et que vous chargez Linux Mint via PowerShell, vous serez pris en compte en tant que root.
C’est tout ce qu’on peut en dire. Linux Mint est maintenant configuré sur WSL pour que vous puissiez l’utiliser comme tout autre que vous installeriez via le Microsoft Store. Vous trouverez peut-être que certaines applications GUI sont également apparues dans votre menu Démarrer avec l’installation standard de Linux Mint, mais elles peuvent toutes être supprimées si vous ne les voulez pas (et il y a de fortes chances que ce ne soit pas le cas).
De plus, vous pouvez exécuter plusieurs instances de Linux Mint sur WSL. Pour chaque installation ultérieure, il suffit de changer le nom du Mint.exe fichier du haut de ce guide à autre chose, puis exécutez-le à nouveau. La nouvelle instance sera configurée avec le nom de fichier modifié.