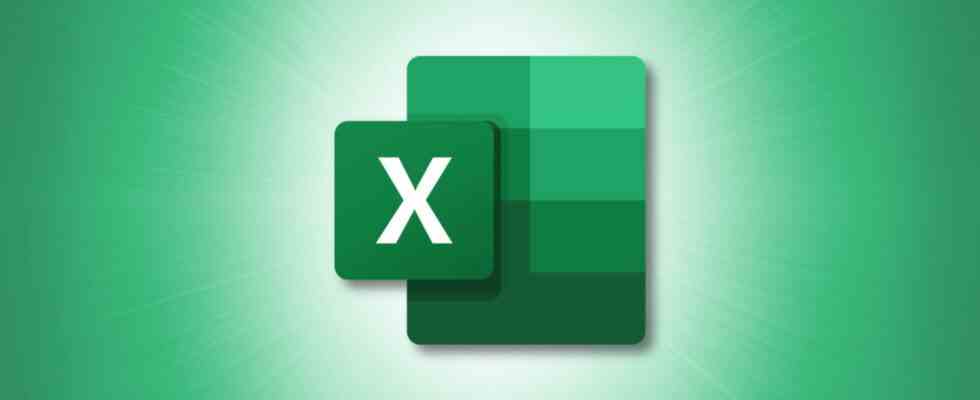Microsoft Excel offre des centaines de fonctions. Donc, il y en a forcément au moins une poignée dont vous ignorez l’existence. Ces fonctions uniques ont des objectifs spécifiques que vous serez ravis d’apprendre et d’utiliser.
EN RELATION: 12 fonctions Excel de base que tout le monde devrait connaître
PLANCHER et PLAFOND pour l’arrondi
Vous pouvez utiliser les fonctions mathématiques FLOOR et CEILING pour arrondir vers ou à partir de zéro par un multiple spécifié. Utilisez FLOOR pour arrondir vers le bas et CEILING pour arrondir vers le haut.
La syntaxe de chacun est FLOOR(value, multiple) et CEILING(value, multiple) où les deux arguments sont requis.
Pour arrondir 4,4 au multiple de 2 le plus proche, vous utiliseriez la formule suivante :
=FLOOR(4.4,2)

Pour arrondir 5,6 au multiple de 2 le plus proche, vous utiliseriez cette formule :
=CEILING(5.6,2)

MODE.SNGL pour la recherche de valeurs répétitives
À l’origine simplement la fonction MODE, Microsoft a créé une version plus récente de cette fonction statistique pour une précision améliorée. Utilisez MODE.SNGL pour rechercher un seul nombre récurrent dans un tableau ou une plage de cellules.
La syntaxe est MODE.SNGL(array1, array2, ...) où seul le premier argument est requis. Vous pouvez utiliser des nombres, des noms, des tableaux ou des références contenant des nombres. Utilisez le ou les arguments facultatifs pour les plages de cellules supplémentaires.
Ici, nous recherchons le nombre répétitif qui apparaît le plus dans les cellules A1 à A5.
=MODE.SNGL(A1:A5)

Pour trouver un numéro récurrent dans A1 à A5 et C1 à C5, vous utiliserez cette formule :
=MODE.SNGL(A1:A5, C1:C5)

CONVERT pour convertir d’une mesure à une autre
Pour une fonction d’ingénierie utile, vous pouvez utiliser CONVERT pour changer une valeur d’un système de mesure à un autre.
EN RELATION: Comment convertir presque n’importe quelle unité dans Microsoft Excel
La syntaxe est CONVERT(value, from, to) où vous aurez besoin des trois arguments. Pour le from et to arguments, vous utiliserez une abréviation. Consultez le site de support Microsoft pour les abréviations dont vous avez besoin pour le poids et la masse, la distance, le temps, la pression, la force, l’énergie, la puissance, le magnétisme, la température, le volume, la surface, les informations et la vitesse.
Pour convertir la valeur de la cellule A1 de Celsius en Fahrenheit, vous utiliseriez cette formule :
=CONVERT(A1,"C","F")

Pour convertir la valeur de la cellule B1 de centimètres en pouces, utilisez cette formule :
=CONVERT(B1,"cm","in")

DELTA pour tester des valeurs égales ou non égales
DELTA est une autre fonction d’ingénierie utile. Avec lui, vous utiliserez la fonction delta de Kronecker pour tester si deux valeurs sont égales. Différent de la fonction EXACT, le résultat est soit 1 (vrai) soit 0 (faux).
La syntaxe est DELTA(value1, value2) où seul le premier argument est requis et peut être un nombre ou une référence de cellule. Si vous laissez le deuxième argument vide, Excel suppose zéro.
Pour tester les valeurs des cellules A1 et B1, vous devez saisir cette formule :
=DELTA(A1,B1)

Pour tester les valeurs 2 et -2, utilisez cette formule :
=DELTA(2,-2)

GESTEP pour tester supérieur ou égal à un seuil
Une autre fonction d’ingénierie que vous pourriez trouver utile est GESTEP qui vous permet de tester des valeurs supérieures ou égales à un pas (seuil). Le résultat est soit 1 (vrai) soit 0 (faux).
La syntaxe est GESTEP(value, step) où seul le premier argument est requis et peut être un nombre ou une référence de cellule. Si vous laissez le deuxième argument vide, Excel utilise zéro.
Pour tester la valeur de la cellule A1 par rapport à l’étape 4, vous utiliserez cette formule :
=GESTEP(A1,4)

Pour tester une valeur de 10 par rapport à l’étape 12, utilisez cette formule :
=GESTEP(10,12)

ADRESSE pour trouver l’emplacement d’une cellule
Passons à une fonction de recherche dans Excel. Pour trouver l’adresse exacte d’une cellule, vous pouvez utiliser la fonction ADRESSE. Ceci est pratique si vous souhaitez une référence sans erreur à une cellule.
EN RELATION: Comment croiser des cellules de référence entre des feuilles de calcul Microsoft Excel
La syntaxe est ADDRESS(row, column, type, style, name) où seuls les deux premiers arguments sont requis. Entrez le numéro de ligne pour le premier argument et le numéro de colonne pour le second.
Les arguments facultatifs sont les suivants :
- Taper: Le type de référence à renvoyer. Utilisez le blanc ou 1 pour l’absolu, 2 pour la ligne absolue et la colonne relative, 3 pour la ligne relative et la colonne absolue, ou 4 pour le relatif.
- Style: Utilisez TRUE pour A1 ou FALSE pour le style de référence de cellule R1C1.
- Nom: Le nom de la feuille à utiliser pour une référence externe. Si vide, Excel suppose la feuille actuellement active.
Pour trouver l’adresse de la cellule dans la ligne 2, colonne 3, vous utiliseriez cette formule :
=ADDRESS(2,3)

Pour trouver l’adresse de la même cellule à l’aide d’une ligne absolue et d’une colonne relative, vous utiliserez cette formule :
=ADDRESS(2,3,2)

Pour trouver l’adresse de la même cellule dans la feuille nommée Feuil2, utilisez la formule suivante. Notez que les virgules représentent les arguments vides type et style.
=ADDRESS(2,3,,,"Sheet2")

PI pour la valeur de Pi
Si vous avez besoin d’utiliser la valeur de pi pour les équations de votre feuille, vous pouvez l’obtenir avec la fonction PI.
La syntaxe est simplement PI() sans aucun argument. Vous pouvez ajouter d’autres éléments à la formule si vous souhaitez utiliser la valeur pour un calcul.
Pour renvoyer la valeur de pi, il suffit d’utiliser la formule de la fonction incluant les parenthèses :
=PI()

Pour multiplier la valeur de pi par 10, vous utiliseriez cette formule :
=PI()*10

ARABE et ROMAIN pour convertir des chiffres
Une autre fonction mathématique que vous pouvez trouver pratique est la conversion vers et depuis les chiffres arabes et romains.
La syntaxe de chacun est ARABIC(text) et ROMAN(value, form) où le premier argument est requis pour chacun.
L’argument facultatif de la fonction ROMAN spécifie le type de chiffre romain de Classic à Simplified. Entrez le nombre 0, le mot TRUE ou omettez l’argument pour Classic. Utilisez un 1, 2 ou 3 pour un résultat plus concis. Ou entrez le chiffre 4 ou le mot FAUX pour Simplifié.
Pour convertir le chiffre romain MMIM en chiffre arabe, utilisez cette formule en vous assurant d’inclure le texte entre guillemets :
=ARABIC("MMIM")

Pour convertir 2 999 en chiffre romain, vous utiliseriez cette formule :
=ROMAN(2999)

Pour convertir le même nombre sous forme simplifiée, utilisez l’une de ces formules :
=ROMAN(2999,4)
=ROMAN(2999,FALSE)

REPT pour la saisie de texte répétitif
Si vous souhaitez ajouter une série de caractères, de symboles ou de texte comme espace réservé ou pour un effet visuel, utilisez la fonction de texte REPT.
EN RELATION: 9 fonctions Microsoft Excel utiles pour travailler avec du texte
La syntaxe est REPT(text, number) où les deux arguments sont requis. Entrez l’argument de texte entre guillemets, puis le nombre de fois pour répéter ce texte.
Pour répéter le mot Excel 10 fois dans une cellule, vous utiliseriez cette formule :
=REPT("Excel",10)

Pour répéter un astérisque 20 fois, vous utiliseriez cette formule :
=REPT("*",20)

Nous avons couvert de nombreuses fonctions Excel sur How-To Geek et essayons de vous guider en utilisant les options les plus courantes. Espérons que l’une de ces fonctions hors du commun est exactement ce dont vous avez besoin pour les données mathématiques, d’ingénierie, statistiques, de recherche ou textuelles.
EN RELATION: 13 fonctions Excel essentielles pour la saisie de données