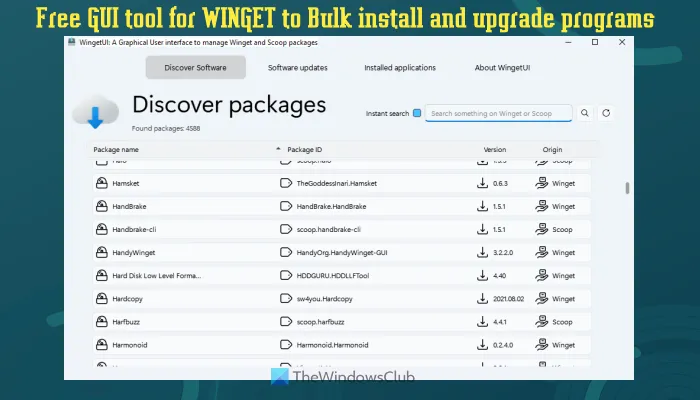Voici un outil graphique gratuit pour WINGET qui vous permet programmes d’installation en masse, supprimer les programmes installés et les applications Microsoft Storeet mettre à jour les programmes à la fois sur un Windows 11/10 l’ordinateur. Cet outil open-source est nommé WingetUI et son nom est explicite. Bien que l’outil CLI officiel de Windows Packet Manager (winget ou winget.exe) soit assez bon et fonctionne en exécutant des commandes, cet outil facilite ce travail pour ceux qui préfèrent l’interface graphique à l’utilitaire de ligne de commande.
Une interface conviviale est fournie par cet outil pour rechercher les packages instantanément. L’outil permet de rechercher et d’installer des programmes à partir du référentiel winget et de Scoop (le développeur peut ajouter d’autres gestionnaires de packages à l’avenir). Plus que 4500+ des progiciels sont disponibles que vous pouvez installer. Le processus de mise à niveau et de suppression des programmes installés est également assez simple.
Comment utiliser WingetUI pour installer, désinstaller et mettre à jour des programmes en masse
L’utilisation de cet outil est assez simple. Vous devez terminer le processus d’installation standard et lancer l’outil pour ouvrir son interface. L’interface de l’outil comporte trois sections principales qui couvrent tout. Mais avant d’essayer cet outil ou tout autre outil, nous vous recommandons de créer un point de restauration système et d’avoir une sauvegarde de vos données importantes.
Vérifions toutes les sections de cet outil une par une.
Découvrir le logiciel

C’est la section la plus importante de cet outil. Ici, vous verrez la liste de tous les packages logiciels disponibles (comme .NET Framework, Bloc-notes++, un document Word, un convertisseur de fichiers, une capture d’écran et bien d’autres) que vous pouvez installer. Pour chaque forfait, vous verrez nom du paquet, ID de paquet, origine (Winget ou Scoop) et version. Vous pouvez également effectuer une recherche instantanée pour trouver un programme particulier à l’aide de la zone de recherche disponible.
Lorsque vous souhaitez installer en bloc des programmes à partir de la liste disponible, cliquez avec le bouton droit sur un programme, puis cliquez sur le Installer option. Le paquet sera ajouté à la liste d’installation. De la même manière, vous pouvez ajouter de plus en plus de programmes à cette liste. Un par un, chaque package sera téléchargé et installé automatiquement. Le processus d’installation serait silencieux pour la plupart des programmes, mais vous devrez peut-être appuyer sur la Oui dans l’invite UAC si apparaît pour installer un programme.
Outre l’installation de plusieurs progiciels, cette section est également utile pour vérifier la description d’un programme, la page d’accueil du programme, nom de l’éditeur, auteur, Licence, type d’installateur, URL du programme d’installation, Hacher, la source, etc., avant d’installer un package particulier. Cela vous donnera une bonne idée de si le programme que vous allez installer est authentique ou non.

En plus de cela, vous pouvez également sélectionner une version particulière pour installer un programme et également utiliser le Force option d’installation si un programme ne peut pas être installé pour une raison quelconque. Pour accéder et utiliser toutes ces options, double-cliquez simplement sur un programme. Ou bien, vous pouvez cliquer avec le bouton droit sur un programme et utiliser le Afficher les informations option. Cela ouvrira une boîte séparée (comme visible dans l’image ci-dessus) où vous verrez toutes les informations et options du paquet.
Mises à jour de logiciel

Dans cette section, vous obtiendrez la liste de tous les programmes installés qui peuvent être mis à jour vers la version la plus récente. Vous pouvez double-cliquer sur n’importe quel programme de la liste et le processus de mise à jour de ce programme démarrera. La bonne chose est que cette section fournit un Mettez à niveau tous les forfaits pour que vous puissiez mettre à jour tous les programmes sans les ajouter un par un à la liste de mise à jour.
Si vous le souhaitez, vous pouvez également cliquer avec le bouton droit sur un programme et utiliser le Afficher les informations option pour obtenir des informations sur ce programme, sélectionner une version particulière pour l’installation et effectuer l’installation forcée.
Lié: Installez en bloc des applications Windows avec l’interface graphique Winstall pour le gestionnaire de packages Windows.
Applications installées

Cette section est utile pour désinstaller les applications Microsoft Store préinstallées ainsi que les programmes ou applications tiers de votre ordinateur Windows 11/10. Le nombre total de packages installés est visible dans cette section et pour chaque package, vous pouvez voir la source d’installation, l’ID et le nom du package.
Pour désinstaller un programme ou une application, vous pouvez double-cliquer sur un package, puis confirmer votre action en cliquant sur le Oui bouton.
Dans l’ensemble, cet outil fonctionne bien, mais il a parfois échoué à mettre à jour et à installer quelques programmes. Si cela se produit dans votre cas, vous pouvez simplement réessayer et le problème devrait être résolu.
Pour utiliser cet outil, vous pouvez l’obtenir sur github.com. Certains programmes antivirus peuvent lancer des avertissements de faux positifs à propos de cet outil, mais l’outil semble sûr.
Comment mettre à jour tous les packages dans winget ?
Vous pouvez facilement mettre à niveau ou mettre à jour tous les programmes installés en même temps à l’aide de Winget sur un ordinateur Windows 11/10. Tout ce qu’il faut, c’est un invite de commande élevée fenêtre ou PowerShell fenêtre et une simple commande. Après cela, les programmes obsolètes sont mis à jour silencieusement et automatiquement vers leurs versions les plus récentes ou les plus récentes. La commande est :
winget upgrade -all
Si la commande ci-dessus ne fonctionne pas pour mettre à jour les programmes en mode silencieux, utilisez cette commande :
winget upgrade -all -silent
Winget peut-il mettre à jour Windows ?
Non, vous ne pouvez pas mettre à jour Windows à l’aide de Winget. Mais vous pouvez utiliser cet outil puissant pour :
- Installer ou désinstaller OneDrive
- Mettre à jour ou mettre à niveau plusieurs programmes à la fois
- Exporter ou importer la liste des logiciels installés
- Supprimer les logiciels installés et les applications Microsoft Store
- Téléchargez les applications Microsoft Store, et plus encore.
J’espère que cela est utile.
Lire ensuite : Winget non reconnu dans Windows 11.