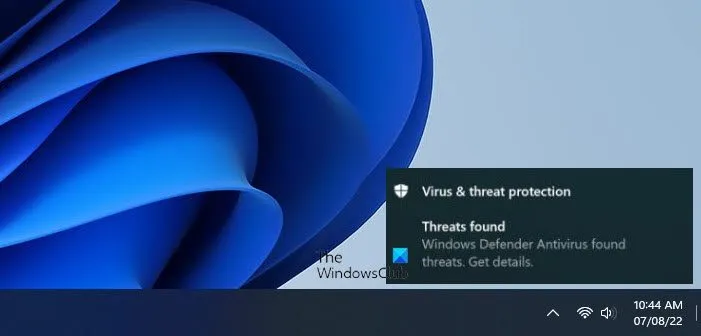Si Windows Defender n’arrête pas de dire que des menaces ont été trouvées dans un message contextuel de l’interface d’origine, ce guide vous aidera à résoudre le problème. Même si vous avez déjà pris des mesures, il se peut que le message continue à s’afficher sur votre écran et vous empêche de faire votre travail. Par conséquent, vous devez suivre ces conseils pour résoudre le problème sur les PC Windows 11 et Windows 10.
Windows Defender n’arrête pas de dire que des menaces ont été trouvées
Si Windows Defender n’arrête pas de dire Menaces détectées message, suivez ces étapes pour résoudre le problème sur votre ordinateur Windows 11/10 :
- Supprimer l’historique des analyses
- Effacer le journal Windows Defender
- Ajouter une exclusion
- Désactiver temporairement la protection en temps réel
Voyons ces étapes en détail.
1]Supprimer l’historique des analyses

La sécurité Windows ou Windows Defender analyse le journal ou l’historique pour afficher le Menaces détectées message sur votre ordinateur. Pour votre information, il stocke les fichiers d’historique d’analyse dans le lecteur système ou le lecteur C. Si vous supprimez ces dossiers d’historique de votre ordinateur, il ne pourra pas trouver les menaces et finira par cesser d’afficher le message.
Par conséquent, suivez ces étapes pour supprimer l’historique d’analyse dans Windows 11/10 :
- Ouvrez l’Explorateur de fichiers sur votre ordinateur.
- Accédez à ce chemin : C:ProgramDataMicrosoftWindows DefenderScansHistoryService
- Faites un clic droit sur le Historique de détection dossier et sélectionnez le Effacer option.
Vous devrez peut-être cliquer sur le Oui bouton pour supprimer ce dossier. Cependant, si vous obtenez une erreur liée à l’autorisation, vous pouvez suivre l’autre méthode pour le faire.
2]Effacer le journal Windows Defender

Il est possible de supprimer le journal de Windows Defender ou de la sécurité Windows sur un PC Windows 11 à l’aide de l’Observateur d’événements. Comme l’Observateur d’événements stocke tout ce qui se passe sur votre ordinateur, vous pouvez également trouver l’historique des analyses de Windows Defender. Par conséquent, suivez ces étapes pour effacer le journal Windows Defender à l’aide de l’Observateur d’événements :
- Rechercher Observateur d’événements dans la zone de recherche de la barre des tâches.
- Cliquez sur le résultat de recherche individuel.
- Accédez à Journaux des applications et des services > Microsoft > Windows > Windows Defender > Opérationnel
- Clique le Effacer le journal option.
Cela effacera le journal. Ensuite, redémarrez l’application Windows Defender.
3]Ajouter une exclusion

Windows Defender analyse chaque fichier sur votre ordinateur. Toutefois, si vous ne souhaitez pas autoriser l’analyse d’un fichier ou d’un dossier, vous pouvez l’ajouter à la Exclusions liste. Si la première astuce de cet article n’a pas fonctionné pour vous, vous pouvez ajouter le Service ou Historique de détection dossier vers le Exclusions liste. Pour cela, procédez comme suit :
- Ouvrez la sécurité Windows sur votre ordinateur.
- Passez à la Protection contre les virus et les menaces section.
- Clique le Faire en sorte bouton des paramètres.
- Clique sur le Ajouter ou supprimer des exclusions option.
- Clique le Oui bouton.
- Clique sur le Ajouter une exclusion > Dossier bouton.
- Choisissez ce dossier : C:ProgramDataMicrosoftWindows DefenderScansHistoryService
Ensuite, vous ne devriez pas trouver le même Menaces détectées message à nouveau.
4]Désactiver temporairement la protection en temps réel
Vous ne devez le faire que si vous avez installé un logiciel antivirus tiers.

La protection en temps réel peut être désactivée à l’aide de l’éditeur de stratégie de groupe local. Pour cela, suivez ces étapes :
- Presse Gagner + R > taper msc > appuyez sur le Entrer bouton.
- Accédez à ce chemin : Configuration ordinateur > Modèles d’administration > Composants Windows > Antivirus Microsoft Defender > Protection en temps réel.
- Double-cliquez sur le Désactiver la protection en temps réel paramètre.
- Choisir la Activé option.
- Clique le D’ACCORD bouton.
Ensuite, vous ne devriez plus retrouver le même message.
Lis: Comment désactiver Microsoft Defender dans Windows 11/10
Menaces Windows Defender détectées, les actions de démarrage ne fonctionnent pas
Si l’option Actions de démarrage de Windows Defender ne fonctionne pas, vous devez d’abord redémarrer votre ordinateur. Si cela se produit à cause d’un bogue, il peut être corrigé immédiatement. Ensuite, vous pouvez désactiver tout autre logiciel de sécurité installé, vérifier le paramètre Éditeur de stratégie de groupe local, vérifier les fichiers du registre, etc. Enfin, vous pouvez exécuter les outils SFC et DISM sur votre ordinateur.
Windows Defender n’arrête pas de dire Menaces trouvées mais rien trouvé
Parfois, Windows Defender pouvait afficher le Menaces détectées message, mais il se peut qu’il n’affiche pas les menaces lorsque vous cliquez sur la notification. Dans de telles situations, vous devez suivre les conseils et astuces susmentionnés. Dans la plupart des cas, vous devez supprimer le dossier de l’historique des analyses, effacer le journal à l’aide de l’Observateur d’événements, ajouter une exclusion, etc.
Cependant, si rien n’y fait, vous pouvez désactiver la protection en temps réel. Pour votre information, il est possible de le faire en utilisant l’éditeur de stratégie de groupe local.
Lis: Windows Defender ne s’éteint pas même lorsqu’un antivirus tiers est installé
Comment se débarrasser des menaces de Windows Defender ?
Le moyen le plus simple de se débarrasser des menaces de Windows Defender consiste à les supprimer. Vous pouvez soit les supprimer de votre ordinateur, soit les mettre en quarantaine. Les deux sont possibles à l’aide de l’interface de sécurité Windows. Que vous utilisiez Windows 11 ou Windows 10, les options se trouvent au même endroit.
Comment se débarrasser des menaces de quarantaine dans Windows Defender ?
Si vous devez supprimer les fichiers mis en quarantaine, vous pouvez simplement ouvrir le panneau et cliquer sur le Retirer bouton. Toutefois, si vous devez restaurer les fichiers mis en quarantaine dans Windows Defender, vous pouvez ouvrir Protection Histoire première. Ensuite, trouvez le fichier int hein Les éléments en quarantaine liste. Après cela, vous pouvez restaurer le fichier selon votre souhait.