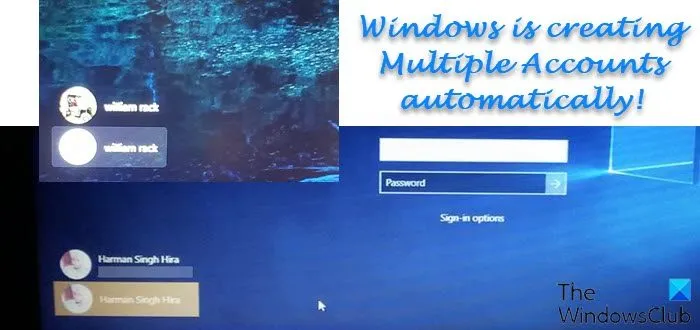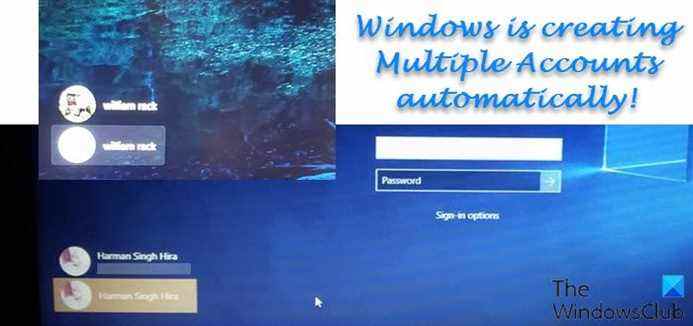Il y a des avantages à créer des comptes d’utilisateurs séparés sur un PC Windows 11 ou Windows 10. Cependant, vous pouvez rencontrer le problème selon lequel Windows crée automatiquement plusieurs comptes d’utilisateurs. Cet article fournit les solutions les plus appropriées que les utilisateurs de PC concernés peuvent appliquer pour résoudre le problème.
Windows crée automatiquement plusieurs comptes
Si vous remarquez Windows crée automatiquement plusieurs comptes sur votre PC Windows 11/10, vous pouvez essayer nos solutions recommandées ci-dessous sans ordre particulier et voir si cela aide à résoudre le problème.
- Supprimer/supprimer le compte utilisateur
- Exécuter une analyse AV
- Lancer l’analyse SFC
- Désinstaller la mise à jour récente de Windows
- Effectuer la restauration du système
- Réinitialiser Windows 11/10
Jetons un coup d’œil à la description du processus impliqué concernant chacune des solutions répertoriées.
1]Supprimer/supprimer le compte utilisateur

Si Windows crée automatiquement plusieurs comptes sur votre ordinateur Windows 11/10, vous pouvez résoudre le problème en supprimant ou en supprimant simplement le compte d’utilisateur indésirable. Pour effectuer cette tâche, suivez les instructions du guide sur la façon de supprimer un compte d’utilisateur. Si après avoir supprimé le compte d’utilisateur mais qu’il s’affiche toujours sur l’écran de connexion, vous pouvez suivre les instructions du guide sur la façon de supprimer le compte d’utilisateur supprimé de l’écran de connexion.
Comme indiqué par certains utilisateurs de PC concernés, s’il n’y a pas d’option de gestion de compte d’utilisateur dans Famille et autres utilisateurs paramètres ou aucun autre compte d’utilisateur n’est répertorié dans Comptes utilisateur dans le Panneau de configuration, vous pouvez essayer la solution suivante.
2]Exécutez une analyse AV
Cette solution suit si vous n’avez qu’un seul compte d’utilisateur sur votre système, mais que vous obtenez quand même deux utilisateurs de connexion sur l’écran de connexion – cela signifie que cela pourrait être dû à une infection par un logiciel malveillant. Dans ce cas, pour exclure la possibilité et vérifier si votre système est infecté, vous pouvez exécuter votre analyse AV. Si vous souhaitez obtenir un deuxième avis, vous pouvez utiliser l’un de ces scanners antivirus autonomes à la demande gratuits.
3]Exécutez l’analyse SFC

La corruption des fichiers système est probablement la cause du problème en surbrillance. Dans ce cas, pour résoudre le problème, vous pouvez exécuter une analyse SFC et voir si cela vous aide. Le sfc/scannow La commande analysera tous les fichiers système protégés et remplacera les fichiers corrompus par une copie en cache située dans un dossier compressé à %WinDir%System32dllcache.
Noter: Une fois que vous avez lancé l’analyse, ne fermez pas la fenêtre d’invite de commande tant que la vérification n’est pas terminée à 100 %. Les résultats de l’analyse seront affichés une fois ce processus terminé.
4]Désinstaller la mise à jour récente de Windows

La plupart des utilisateurs de PC concernés ont signalé qu’ils avaient commencé à rencontrer le problème après la mise à jour de Windows. Dans ce cas, pour résoudre le problème, vous pouvez désinstaller la mise à jour « boguée » ou vous pouvez essayer la solution suivante. Mais, avant de désinstaller la mise à jour, assurez-vous que l’option de connexion automatique après une mise à jour n’est pas activée. Si l’option est activée, désactivez-la, puis redémarrez votre PC et voyez si le problème est résolu.
5]Effectuer la restauration du système

Vous rencontrez peut-être ce problème en raison d’une récente mise à jour de Windows que vous avez installée sur votre appareil ou en raison d’un changement que votre système a subi récemment et dont vous n’êtes absolument pas au courant. Dans ce cas, vous pouvez utiliser la restauration du système (toutes les modifications telles que les installations d’applications, les préférences de l’utilisateur et tout autre élément effectué après le point de restauration seront perdues) pour revenir à une date antérieure à laquelle vous avez remarqué le problème auquel vous êtes actuellement confronté.
Pour effectuer la restauration du système, procédez comme suit :
- Presse Touche Windows + R. pour appeler la boîte de dialogue Exécuter.
- Dans la boîte de dialogue Exécuter, tapez rstrui et appuyez sur Entrée pour lancer le Restauration du système Magicien.
- Sur l’écran initial de la restauration du système, cliquez sur Suivant.
- À l’écran suivant, cochez la case associée à Afficher plus de points de restauration.
- Maintenant, sélectionnez un point de restauration avant le moment où vous avez remarqué le problème sur votre appareil.
- Cliquez sur Suivant pour passer au menu suivant.
- Cliquez sur Finir et confirmez à la dernière invite.
Si le problème persiste, passez à la solution suivante.
6]Réinitialiser Windows 11/10

En dernier recours, si rien n’a fonctionné jusqu’à présent, vous pouvez réinitialiser votre PC Windows 11/10 et voir si cela corrige l’erreur en vue. Lors de la réinitialisation, choisissez l’option Conservez vos fichiers personnels.
J’espère que cela t’aides!
Lié: Avantages de créer des comptes d’utilisateurs séparés sur un PC Windows
Comment supprimer un compte d’utilisateur en double dans Windows ?
Pour supprimer un compte utilisateur en double sur votre PC Windows 11/10, procédez comme suit :
- Presse Touche Windows + R pour appeler la boîte de dialogue Exécuter.
- Dans la boîte de dialogue Exécuter, tapez netplwiz et appuyez sur Entrée.
- Dans l’applet Compte d’utilisateur qui s’ouvre, si vous voyez deux noms d’utilisateur identiques dans la liste, sélectionnez-en un.
- Cliquez sur Éliminer.
- Redémarrez l’ordinateur.
Comment supprimer un compte Windows connecté ?
Si vous devez supprimer un compte de votre PC, procédez comme suit :
- Sélectionner Démarrer > Réglages > Comptes > Accéder au travail ou à l’école.
- Sélectionnez le compte que vous souhaitez supprimer.
- Sélectionner Déconnecter.
- Sélectionner Oui pour confirmer vos actions. Notez que cela ne supprimera pas entièrement le compte, cela supprimera simplement l’accès de votre PC.
Pourquoi ai-je 2 identifiants Windows ?
Vous verrez probablement deux noms d’utilisateur en double sur votre écran de connexion si l’option de connexion automatique est activée après une mise à jour. Après une mise à jour, la nouvelle configuration de Windows 11/10 peut détecter votre nom d’utilisateur deux fois. Vous devrez peut-être désactiver l’option de connexion automatique pour rectifier cela.