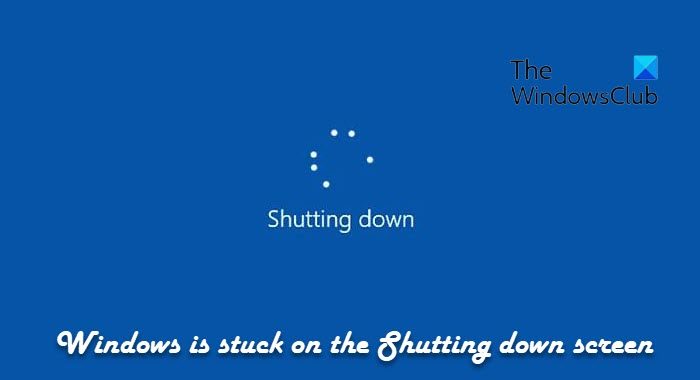Si vous êtes confronté à un problème où Windows reste bloqué sur l’écran d’arrêt, et la boucle continue de fonctionner indéfiniment, cet article proposera quelques solutions pour résoudre le problème. Le problème peut survenir en raison d’un service qui ne se ferme pas, d’un fichier système corrompu ou d’un processus qui empêche l’arrêt du PC.
Qu’est-ce qui fait que Windows 11 se bloque sur l’écran d’arrêt ?
- Service qui ne répond pas: Cela peut se produire si un service n’existe pas.
- Un processus errant : cela peut se produire si un processus ne permet pas au PC de s’arrêter.
- Fichiers système corrompus : Les fichiers corrompus peuvent interférer avec de nombreux processus cruciaux, y compris l’arrêt.
- Conflits logiciels : Si vous avez récemment installé de nouveaux logiciels ou des mises à jour logicielles, ils peuvent interférer avec le processus d’arrêt de Windows. De plus, les applications lentes en arrière-plan peuvent bloquer Windows sur l’écran d’arrêt, car leur fermeture prend plus de temps.
- Problèmes matériels : Plusieurs problèmes matériels, principalement l’alimentation électrique, peuvent entraîner des problèmes avec le processus d’arrêt de Windows.
Réparer Windows 11 bloqué lors de la fermeture de l’écran
Si votre PC Windows 11/10 est bloqué sur le Éteindre écran, voici quelques méthodes pour résoudre le problème.
- Désactiver l’hibernation
- Désactiver la liaison bus série
- Exécuter SFC
- Identifier les services qui créent des problèmes
- Dépanner en mode sans échec
- Vérifier les journaux d’événements
Commençons par découvrir ces méthodes en détail !
1]Désactivez l’hibernation et la liaison du bus série
L’une des raisons pour lesquelles votre Windows 11 est bloqué Écran d’arrêt C’est également parce que le système ne passe pas correctement en veille prolongée, ne laissant que la possibilité d’arrêter brusquement votre système à l’aide du bouton d’alimentation. Cela peut également se produire en raison de problèmes liés à la gestion de l’alimentation sur les contrôleurs de bus série universels. Vous pouvez désactiver les deux pour résoudre le problème par vous-même.
- Tout d’abord, ouvrez le Courir boîte de dialogue en appuyant sur la touche Windows+R touches de votre clavier.
- Dans celui-ci, tapez Regedit et appuyez sur Entrée. Cliquez sur Oui à l’invite du compte utilisateur.
- Cela ouvrira l’éditeur de registre. Dans celui-ci, dirigez-vous vers le suivre le chemin:
ComputerHKEY_LOCAL_MACHINESYSTEMCurrentControlSetControlPower
- Maintenant, recherchez l’entrée de registre intitulée Mise en veille prolongée activée par défaut.
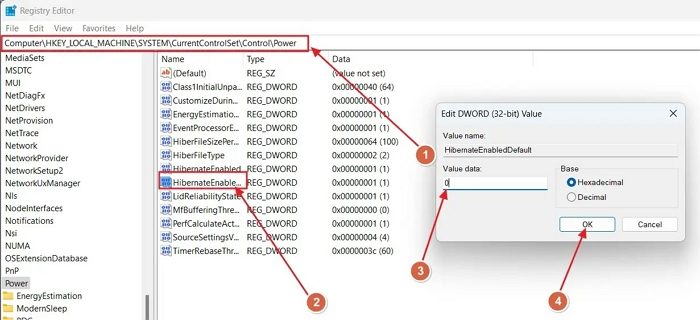
- Double-cliquez pour ouvrir en mode édition.
- Changer la Valeur des données à 0.
- Cliquez sur OK pour enregistrer les paramètres.
2]Désactiver la liaison bus série
Pour désactiver la gestion de l’alimentation sur les contrôleurs de bus série universel :
- Cliquez avec le bouton droit sur l’icône Windows dans la barre des tâches.
- Cliquez pour ouvrir le Gestionnaire de périphériques dans le menu.
- Dans le Gestionnaire de périphériques, développez le Contrôleurs de bus série universels Catégorie.
- Faites un clic droit dessus et affichez les propriétés de chaque appareil de la catégorie.
- Passez au Onglet Gestion de l’alimentation Si disponible.
- Décochez la Autoriser l’ordinateur à éteindre cet appareil pour économiser de l’énergie option.
- Cliquez sur OK pour enregistrer les modifications.
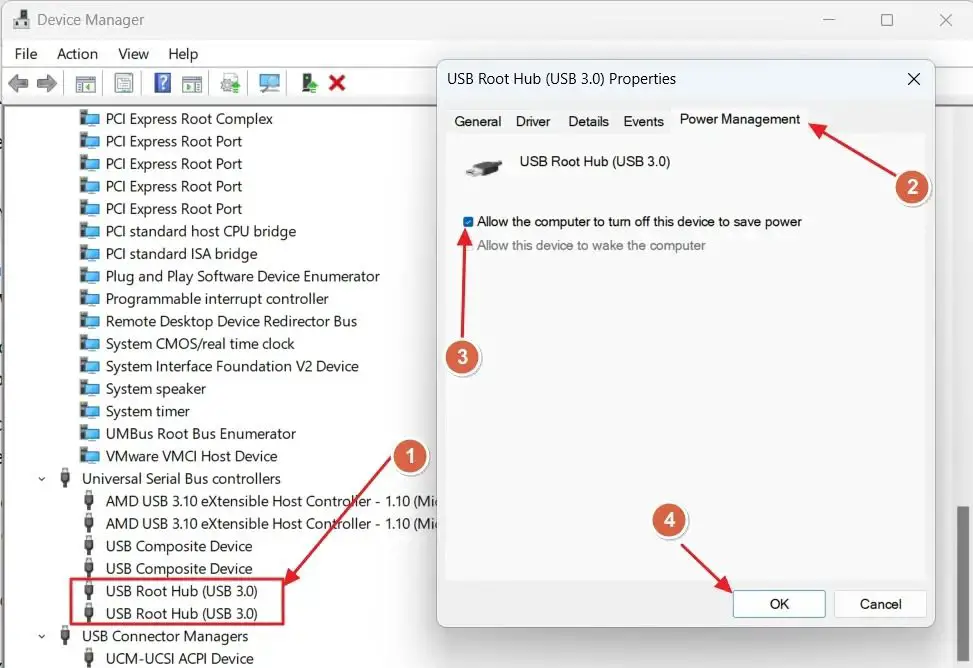
- Répétez la même chose sur tous les contrôleurs de bus série universels avec l’onglet de gestion de l’alimentation.
Redémarrez votre PC pour vérifier si le problème est résolu pour vous.
En rapport: Le PC Windows ne s’arrêtera pas ou ne redémarrera pas
3]Exécutez SFC
Exécutez le vérificateur de fichiers système pour rechercher les fichiers système corrompus et aider à les réparer. Les fichiers système corrompus peuvent interférer avec les processus d’arrêt et de démarrage de votre PC.
4]Identifiez les services qui créent des problèmes
Cet article vous montrera comment identifier les services Windows retardant l’arrêt ou le démarrage.
5]Dépanner en mode sans échec
Le mode sans échec de Windows démarre Windows avec les paramètres de base, les pilotes minimaux et les fichiers système. En mode sans échec, aucun problème ne se produit, ce qui signifie que les paramètres et pilotes Windows par défaut ne posent pas de problèmes ; par conséquent, les logiciels tiers sont à l’origine du problème.
- Ouvrez les paramètres Windows en appuyant sur le Windows+I touches de votre clavier.
- Rendez-vous au Système paramètres dans le volet de gauche.
- Dans le Récupération section, cliquez sur le Bouton Redémarrer maintenant à côté de la Démarrage avancé option.
- Maintenant, dans le démarrage avancé, ouvrez Dépannage > Options avancées > Paramètres de démarrage
- Cela vous mènera à la page avec diverses options de démarrage. Maintenant, appuyez sur F4 sur votre clavier pour démarrer en mode sans échec.
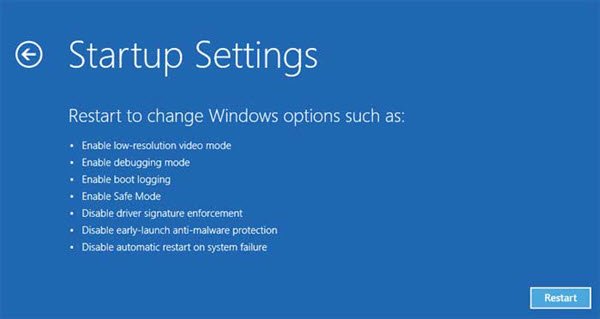
Maintenant, vérifiez s’il y a des problèmes. S’il n’y en a pas, vous pouvez commencer par éliminer les programmes et pilotes nouvellement installés pour résoudre le problème de Windows bloqué à l’écran d’arrêt. Pour quitter le mode sans échec, redémarrez votre PC.
6]Vérifier les journaux d’événements
Consultez les journaux d’événements à l’aide de l’Observateur d’événements intégré ou de notre logiciel gratuit Windows Event Viewer Plus pour le faire facilement. Peut-être trouverez-vous quelque chose dans les journaux d’événements.
J’espère que le message a été facile à suivre et que vous avez pu résoudre le problème.
Lire: Windows bloqué sur l’écran de redémarrage
Pourquoi mon Windows continue-t-il de s’éteindre ?
Votre Windows peut s’arrêter de manière aléatoire pour plusieurs raisons, telles que des conflits logiciels, des fichiers système corrompus, des problèmes matériels ou des processus en arrière-plan lents à fermer. Plusieurs autres facteurs incluent une température élevée du processeur, des problèmes temporaires, une configuration d’alimentation incorrecte et des dysfonctionnements critiques du système.
Comment réparer Windows bloqué sur mon écran de chargement ?
Si votre Windows est bloqué sur l’écran de chargement, vous pouvez essayer plusieurs méthodes pour le résoudre. Celles-ci incluent la suppression de tous les périphériques externes, le lancement de l’outil de réparation automatique, le démarrage en mode sans échec et l’exécution de Startup Repair. Vous pouvez également rechercher des mises à jour car elles corrigent certains bugs et problèmes.